Dell 32 4K UHDゲーミング モニター「G3223Q」レビュー。Windows PCやMac、PlayStation 5、Xbox series X と接続してみた。

2022年3月11日、Dellから4K 144Hzリフレッシュレートに対応する31.5型ゲーミングモニター「G3223Q」とWQHD 165Hz 可変リフレッシュレートに対応する応31.5型ゲーミングモニター「G3223D」を発売。
いつもならそうなのか、くらいでページを閉じるところなのに、驚いたのはその価格!
Dellの販売ページにある「G3223Q」の標準価格は、 154,880円。
およそ同じ性能のPCディスプレイと比べると妥当な価格といったところ。
ところが、Dellの直販サイトによくある割引クーポンが適用されていた価格が67,887円。
標準価格とは一体何なのか?半額で手に入るというバーゲンセール!
なにかの間違いかもしれないと半信半疑になりつつも、あまりの安さに脊髄反射で即ポチ。
お約束どおりTwitterのタイムラインもお祭り騒ぎで皆買っているようで、1日たらずで納期はあっという間にのびて、5月にまで延びてしまった様子。
後からわかった事だけれど、どうやら標準価格 154,881円から30%OFF(-57,900円)の割引が行なわれて、何故かさらに30%OFF(-29,094円)の割引が適用されてしまったせいでこんな価格になってしまったらしい。
その後、Dellの直販価格は、、108,416円(割引額 46,464円)となって販売されている。
・Dell 32 4K UHDゲーミング モニター – G3223Q
---------------------
目次
●Dell 32 4K UHDゲーミング モニター G3223Q を開封して中身をチェック。

まさかの注文殺到で納期が延びているようだけど、予約開始後に即ポチしたこともあって、3月16日には手元に到着。
PS5やらグラボやらおもちゃやら、予約開始直後に即ポチしろという教訓がここで生きた結果につながったのだと思うことにする。
PCディスプレイは何枚あっても困らないので。

「G3223Q」の中身は、ゲーミングモニター本体と、モニタースタンド、電源ケーブル、HDMIケーブル、DPケーブル、USB 3.2 Gen1 (5Gbps)アップストリーム ケーブル、マニュアル類。
定番のセット内容。
 |
 |
モニタースタンドについても、DELLのモニターによくあるシンプルな構造。
ベース部分を支柱に手回しネジで固定。特に工具も不要。
ただし、モニターアームなどVESAマウントで使う場合は、別途ネジ止めが必要になる点には注意。
組み立てたモニタースタンドを、梱包に収まっているゲーミングモニターの背面にツメ部分を引っ掛けて押し込むだけで合体完了。
あとはゆっくりと持ち上げて自立させればよいだけ。
とてもカンタン。
上部と左右のベゼルは非常に細く、下部分だけ少し厚みがある程度。
中央にDELLのロゴ。
スタンドについてはちょっぴりデザイン性をもたせているもののフラットかつ目立つこともなく、ゲーミング用途に限らず汎用的に使える。

本体サイズは、725.28 × 68.75 × 427.21 mm(幅×奥行き×高さ)。
背面をみると、ダークグレー調のカラーを基本にして、中央部にバックライトと排熱のための大きな通気口があるのがわかる。
操作系のボタン類も、背面(ディスプレイを正面にすると右奥)にある。
電源ボタンは、底面の向かって右にある。
一番上のボタンを押し込むとメニューが表示され、十字に操作するとメニューをコントロールできる。
残りの下4つのボタンはメニュー項目に連動しているっぽいけれど、正面から感覚だけでボタンをさわっても、どのアイコンに連動しているかわからなくて正直使い勝手はよくない。
このあたり昔から変わってなくて、もうちょっと改良してほしい。

電源ケーブルを接続して、電源を入れると、背面のスリット部分にあるLEDが青く光る。
あくまでもカラーは単色で、カラーコントロールは不可。
ライティングが邪魔な場合は、オフにもできる。
<追記>
メニューにLEDのオンオフ機能があったので、てっきりこの背面のLEDが消したりできるのかと思いましたが、電源ボタンのLEDのオンオフ機能でした。
訂正させていただきます。
 |
 |
スタンドの高さ調整は、100mmまで昇降できる。
ディスプレイをタテに90度回転させる機構などはなし。
 |
 |
上下の傾斜は、-5°~ 21°まで、左右の回転は、 -30°~ 30°まで。
必要最低限の可動範囲といったところ。
 |
 |
映像系の端子は、HDMI 2.1 (HDCP 2.2)x2、DisplayPort 1.4( HDCP 2.2)x1。
その他の端子として、USB-B 3.2 Gen1 アップストリームポートと、 USB-A 3.2 Gen1 ダウンストリームポートx2、オーディオヘッドフォンポート(3.5 mm ジャック)が備わっている。
実はセットアップした後に気づいたけれど、「G3223Q」には内蔵スピーカーがない。
最近すっかり内蔵スピーカーを搭載しているPCディスプレイばかり使っていたせいか、久々に戸惑ってしまった。
音声を出すようにするには別途スピーカーかヘッドホンを調達する必要がある。
 |
 |
視野角については、IPS液晶を採用しているため、横からでも上下からでも色の変化の影響がない。
実際には視野角というよりは、32インチクラスをある程度の至近距離で見るようになるので、正面から見た場合にスミのほうの色味が変わらないことがメリットかもしれない。
---------------------
●「G3223Q」と、Windows PCを接続。
想定されるド定番の自作PCということで、装着しているグラフィックボードはASUS ROG-STRIX-RTX3070-O8G-GAMING。
出力端子は、HDMI 2.1x2、DisplayPort 1.4x3。
「G3223Q」と接続するさいに、4K / 120 Hz表示をするために重要なポイントとしては、48Gbps HDMIケーブルが必要ということ。
解像度4K(3840 x 2160)で、リフレッシュレートを144 Hzの設定が可能なことを確認。
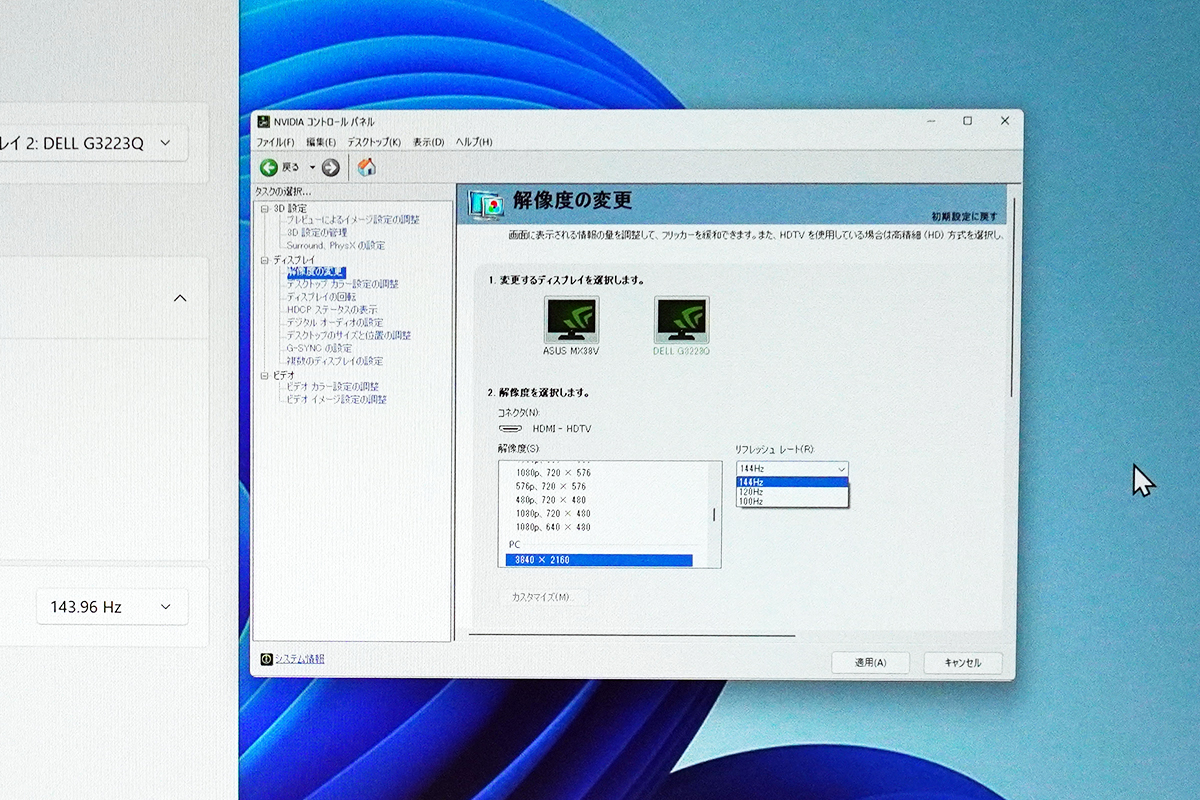
同じく、「NVIDIAコントロールパネル」からVRR(可変リフレッシュレート)のG-SYNCの設定でも、解像度4K(3840 x 2160)、リフレッシュレート 144 Hz の設定を確認。
ハイエンドグラボを搭載した自作PCと「G3223Q」との接続は、おそらく一番条件を揃えやすい。
という事を後に知ることになる。

次に、モバイル PC「VAIO Z」と接続を試してみた。
まず、「VAIO Z」に備わるUSB Type-C端子はDisplayPort 1.4に対応しているため、4K 144Hzの出力が可能。
とはいえ残念なことに、「G3223Q」にはUSB Type-Cが備わっていない。

そのため、USB Type C DisplayPortケーブル(USB type-C⇔DisplayPort )1本で接続する事はできたものの、「VAIO Z」本体へ充電することができない。
「VAIO Z」にはもうひとつUSB Type-C端子があるとはいえ、そこにわざわざ電源を確保するために接続するのはいまいちスマートさに欠ける。

こういう時こそ、Type-C 4Kマルチモニタードッキングステーション「VJ8PRA3」。
ドッキングステーションから2台の4Kディスプレイに接続できる。
けれど、最大解像度とリフレッシュレートは、4K(3840 x 2160)/60Hz。
ドッキングステーションを経由すると、上限が4K 60Hz出力となるため、ハイリフレッシュレートで接続には向かないという事になる。
---------------------
●「G3223Q」と、Macを接続。
 |
 |
WindowsだけでなくMacとも接続してみようという事で、手元にある「M1 Mac mini」を「G3223Q」と接続。
ただし「M1 Mac mini」の場合は、HDMI端子の最大解像度とリフレッシュレートは4K60Hz。
そのため、「VAIO Z」と同じく、USB-C端子からUSB Type C DisplayPortケーブルを利用して、「G3223Q」のDisplayPor端子へ出力する必要がある。
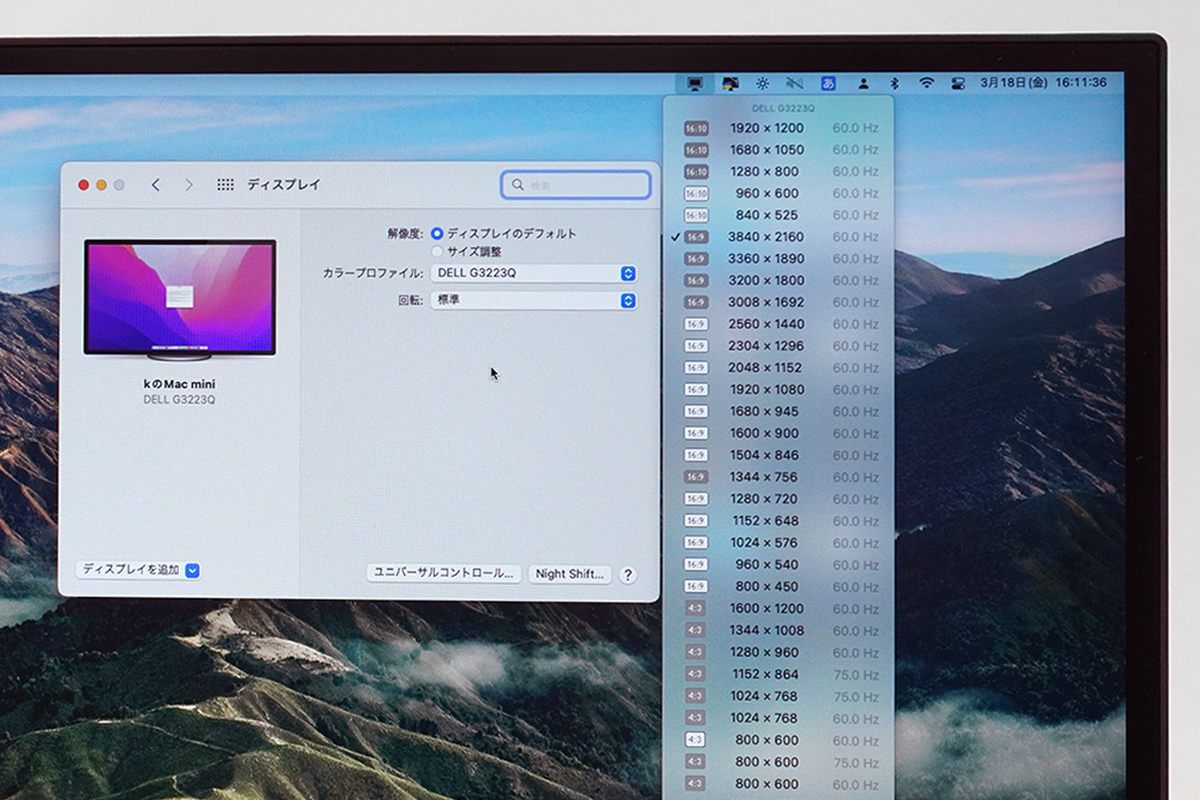 |
 |
HDMIケーブルで接続した場合は、4K(3840 x 2160)/60Hz。
USB-C端子から「G3223Q」のDisplayPor端子へ接続した場合は、4K(3840 x 2160)/144Hzとなっていた。
問題なく4K144Hz出力が出来た。
M1 MacBook Air/Proなどでも、同様に利用できるはず。(ただし別途電源を確保する必要あり。)
---------------------
●「G3223Q」、PlayStation5やXbox series X を接続。

PCに限らず、コンソールゲーム(PlayStation®5やXbox series X)でもその性能を活かすことができるのが「G3223Q」の良いところ。
PlayStation®5に同梱されているHDMIケーブルもしくは、48Gbps HDMIケーブルを利用して、「G3223Q」に接続。
うっかり非対応のHDMIケーブルで接続すると、本来の性能を出しきれなくなるのでものすごく注意。

ここで、非常に悩ましい事象に見舞われたのが、ケーブルを接続して認識されているにもかかわらず、映像信号がみつからないとして表示されない場合があったこと。
PlayStation®5、「G3223Q」の設定の見直しや、HDMIケーブルの選定など、切り分け作業をしていろいろ手をつくしても表示されないという状況があった。
結果として表示されたけれど、かなりの苦労をした。
映像が出ない原因が何なのか特定できていないけれど、分かり次第追記する予定。

PlayStation®5の映像が出た後に、設定から「スクリーンとビデオ」→「映像出力」とすすみ、「映像出力情報」を確認。
すると、4K出力時の周波数に120Hzと表示されているのがわかる。
現時点(2022年3月)では、PlayStation®5がまだVRR(可変リフレッシュレート)に対応していないためゲーミングモニターの性能を完全に引き出せていない。
PlayStation®5のVRR対応のアップデート待ち。
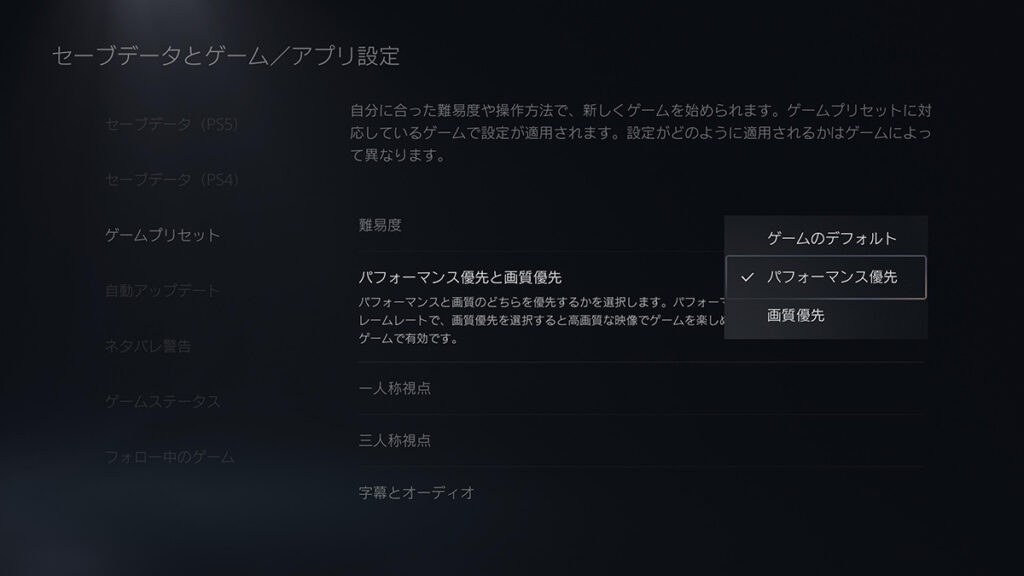
ちなみに、実際にゲームをプレイするには、他にも設定の変更が必要。
PlayStation®5の設定から、「セーブデータとゲーム/アプリ設定」→「ゲームプリセット」へと進む。
そして、「パフォーマンス優先と画質優先」から、「パフォーマンス優先」を選択にしておくという一手間もいるので参考までに。
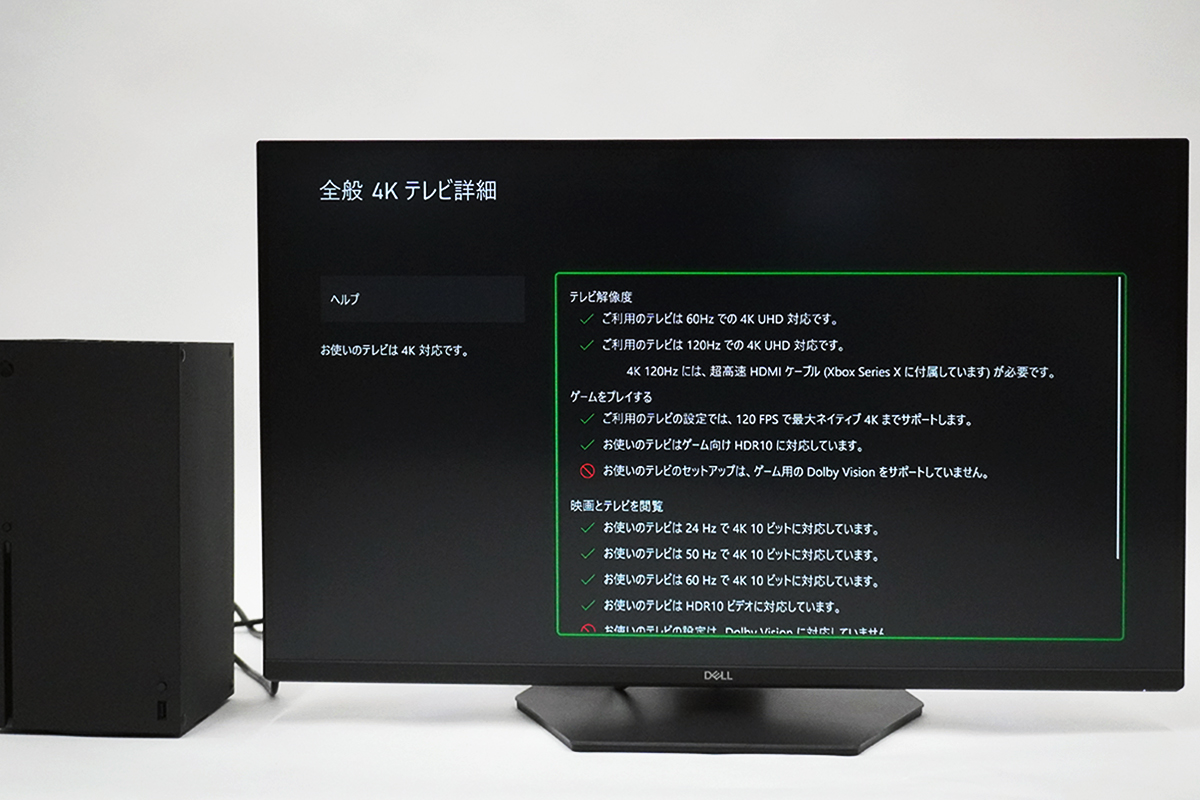
次に、Xbox series Xを、48Gbps HDMIケーブルで「G3223Q」に接続。
設定にある「4Kテレビ詳細」から、対応をチェックすると、4K / 120Hz に対応していること確認。
ただし、Dolby Vision はこの場合は非対応。
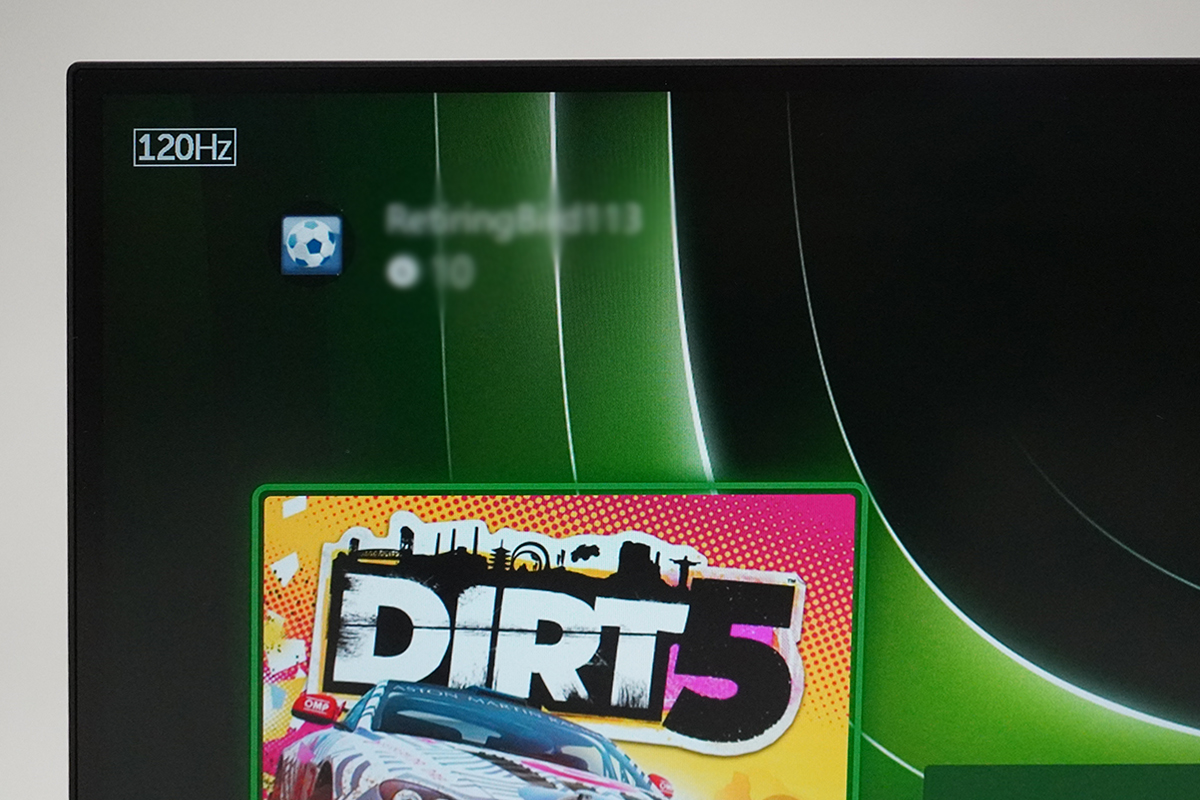
「G3223Q」の機能から「出力フレームレート」表示をオンにしてみると。
ディスプレイ左上に、しっかりと120Hzで出力されていることが確認できる。

Xbox series Xは、「高度なビデオ機能を有効」にすることで、対応するディスプレイで「自動低遅延モードを許可する」にチェックが入り有効になる。
VRR(可変リフレッシュレート)についても、設定が可能。
Windows PCに近いXbox series Xは、機能的にも相性通がよい。
---------------------
●「G3223Q」利用時に、音声再生について考えておかなければならない事。

先にも書いたように、「G3223Q」には内蔵スピーカーが備わっていない。
PlayStation®5やXbox series Xを「G3223Q」とHDMIケーブルで接続してプレイしようと思った場合には、別途音声を出せるスピーカーを用意しなければならない。
最近は手軽なシアターシステムが数多くある。
その一例として、HDMIケーブルを接続して音声が出せるサウンドバー「HT-A7000」をつないでみた。
接続の流れとしては、ゲーム機器とゲーミングモニターの間に、サウンドバー「HT-A7000」を経由。(よってHDMIケーブルは2本必要になる。)

ところが、ゲーム機器とゲーミングモニターの間にサウンドバーをつなげてしまうと、4K 120Hzの表示ができなくなってしまった。
もちろん「HT-A7000」のHDMI端子は、[拡張フォーマット (4K120, 8K)]に対応しているし、用意した2本のHDMIケーブルも48Gbps対応のものを用意していた。
であれば、4K 120Hz に対応してもよいはずなのだが、結果として4K 60Hzどまりとなってしまった。
<補足>
ホームシアターシステム「HT-A9」でも試してみたけれど、同様の結果だった。
このあたりも、コンソールゲームやシアターシステムとPCディスプレイとの相性が良くないのかもしれない。
わざわざハイリフレッシュレートのゲーミングモニターで、性能が引き出せなくなるのは本末転倒。

とすれば、ゲーム機本体、PC本体からの音声出力か、もしくは「G3223Q」に備わる3.5mmステレオミニプラグからの音声出力を利用するのが無難。
ゲーム機の場合、USBドングルとセットの専用ヘッドセットを使用すれば、ゲーム機本体から直接音を出力できる。
PlayStation®5であれば、PULSE 3D(TM) ワイヤレスヘッドセット[CFI-ZWH1J01」を使うのもひとつ。
---------------------
●コンソール機器との接続には注意が必要?だけれど、PC環境に導入するなら最良のゲーミングモニター。

今回の「G3223Q」の意図しない?激安価格はいったん置いて、現在の10万強の価格でも、他メーカーと比較してもスペック相応の価格。
実際にデスクトップでPC作業をこなすサイズとしてはちょっと大きすぎるかもしれないけれど、4Kの超高解像度なら意外といけるし、ゲームをプレイするならこれくらいあっても良いんじゃないかと思える。
ただ、スピーカーが内蔵されていなかったり、給電&映像出力用のUSB Type-Cがないあたりは、不便に感じるところもある。
そして、個体の問題なのかわからないけれど、PlayStation®5やXbox series X用のゲーミングモニターにしようとした場合に、映像が出てこない現象に出くわした事もあり。
サウンドバーを経由しようとして、対応している条件が揃っているにもかかわらず4K 120Hzが出力できないと、結構心が折れる。
余計なトラブルや検証作業を浪費せず、気軽に4K 120Hz のゲーミング環境を実現したいと思えば、小型の「BRAVIA XRシリーズ」の登場を待つのもいいかもしれない。
と少し一線をおいたうえで、「G3223Q」はPCと接続するには当たり前に最良なゲーミングモニターではあるので、買って損はない。
自分のPC環境にねじ込みたい1台。
<BRAVIA XR レビュー>

・HDMI.2.1 に対応した「BRAVIA XR」。4K液晶テレビ X90Jシリーズ を PlayStation5 / Xbox series X とつないで4K 120fps のゲームをプレイしてみた。
・映像と音の一体感が最高の没入感を味わえる 4K有機ELテレビ「XRJ-65A90J」。 Windows PCとつないで巨大デスクトップPC化、4K 120fps の表示方法とそのなめらかさを検証してみる。
・「BRAVIA XRシリーズ」の新しいOS「GoogleTV」の使い勝手。ソニーピクチャーズの最新映画から名作までを、ハイクオリティで楽しめるBRAVIA XR専用のコンテンツサービス「BRAVIACORE」。
・「BRAVIA XRシリーズ」 4K液晶テレビのフラッグシップモデル「XRJ-75X95J」。 映り込みを劇的に抑えたエックスアンチリフレクションと音に包まれる臨場感を、コンテンツありきで楽しんでみた。
<ホームシアターシステムレビュー>
音に包まれる没入感に感動!ホームシアターシステム「HT-A9」

・ホームシアターシステム「HT-A9」レビュー(その1)。適当に設置した4つのスピーカーで、まさかの音に包まれる没入感が凄かった。
・ホームシアターシステム「HT-A9」レビュー(その2)。「BRAVIA XRシリーズ」にS-センタースピーカーを接続、サブウーファーも追加して本気モードで視聴。これは自宅でできる最高の体験。
サラウンドとクオリティ異常に高い満足感サウンドバー「HT-A7000」

・サウンドバーの最上位モデル「HT-A7000」レビュー(その1)インターフェースを確認、設置と接続・設定。バースピーカーの概念がひっくりかえる迫力と臨場感。
・サウンドバーの最上位モデル「HT-A7000」レビュー(その2)バースピーカー1本で部屋を満たす立体音響体験と、スピーカーとしてのクオリティの高さ両方に満足。
---------------------
●ソニーストア 直営店舗(銀座・札幌・名古屋・大阪・福岡天神)

※ソニーストア直営店(銀座・札幌・名古屋・大阪・福岡天神)にて購入の際、ショップコード「2024001」を伝えていただくと当店の実績となります。
ご購入される方はよろしければ是非ともお願い致します。
ソニーショールーム / ソニーストア 銀座
街の中心にある銀座四丁目交差点に面したGINZA PLACE(銀座プレイス)4階~6階。
東京メトロ銀座線・丸の内線・日比谷線「銀座駅」A4出口直結
営業時間:11:00~19:00
ソニーストア 札幌
地下鉄「大通駅」12番出口から徒歩1分。4丁目交差点すぐ
営業時間:11:00~19:00
ソニーストア 名古屋
名古屋市営地下鉄栄駅サカエチカ8番出口。丸栄百貨店南隣
営業時間:11:00~19:00
ソニーストア 大阪
大阪駅/梅田駅から徒歩5分程度。ハービスエント4階
営業時間:11:00~20:00
ソニーストア 福岡天神
西鉄福岡(天神)駅南口から徒歩5分。
営業時間:11:00~19:00


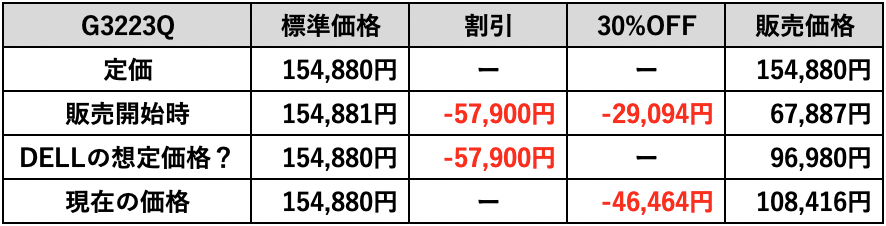




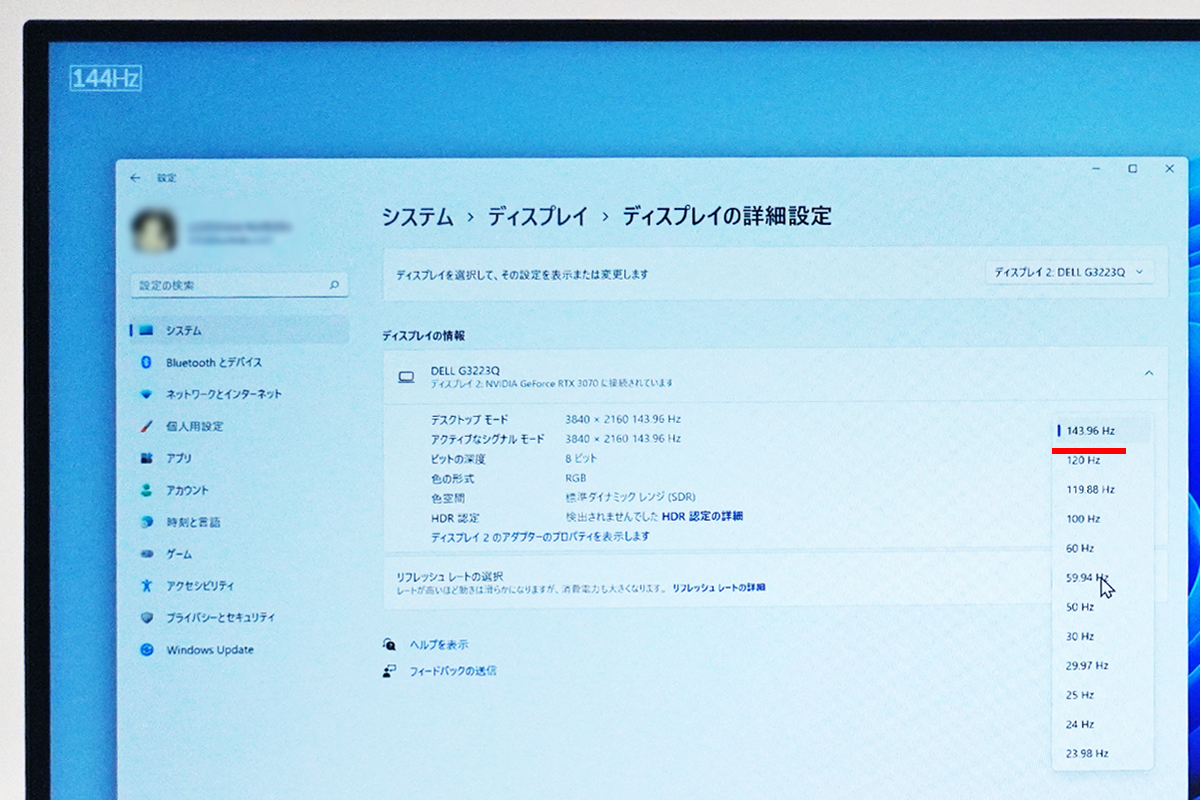






5件のコメント
ライティングってどういう手順でOFFにされましたでしょうか?
Fyuriaさん
コメントありがとうございます。
本体メニューに「LEDのオンオフ機能」があったので、てっきり本体背面のLEDが消したりできるのだと思い書いてしまいました。
が、そう信じ切って試してみたところ、本体下にある小さな電源ボタンのLEDのオンオフ機能でした。
大変失礼いたしました。
返信が遅れまして失礼いたしました。
ご回答ありがとうございます。やはり背面LEDは消せないんですね…
私もG3223Qを購入したのですが、PS5は問題なかったのですが、xbox series xだけなぜか画面が表示されません。
低解像度にしたら画面表示はされましたが、4Kにできません。
解決方法わかりますか❔
お返事遅くなってしまって申し訳ございません。
なるほどです、じつは自分もG3223Qで入力に関して画面がでない現象に当たりました。
自分の場合は2つあるPS5の片側は表示するけれどももう一方で表示されないという症状だったかと思います。
結果どこが原因かわからないままトライ・アンド・エラーを繰り返して現在は表示できているのですが…。
解決策にならないかもしれませんが、別の入力端子に接続して表示できる状況をつくっておいて、その後にXBoxを接続するともしかするとうまくいくかもしれません。
全うな解決方法になっていなくて大変恐縮ですm(_ _)m