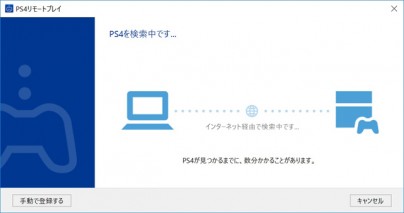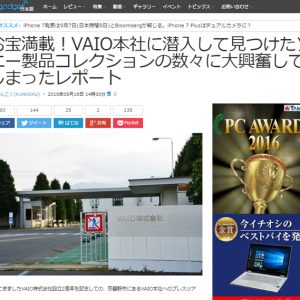PlayStation 4のver3.50 アップデートで、PCからの「PS4リモートプレイ」が出来るようになったのでやってみよう。

PlayStation 4のシステムソフトウェア Ver3.50のアップデートを4月6日(水)から開始。
・近日アップデート! PS4™システムソフトウェア バージョン3.50
--------------------------------
●PlayStation 4のバージョン3.50 アップデート内容。

PS4のシステムソフトウェア バージョン3.50(コードネーム”Musashi(ムサシ)”)の アップデートでは、便利な機能がさらに追加。
主な機能としては以下のとおり。

・イベントを作成できるように。
イベント>[イベントを作成する]を選んで、日時や参加できるプレーヤーの数などを設定し、一緒に遊びたいプレーヤーに招待を送る。
メッセージからも作成できる。
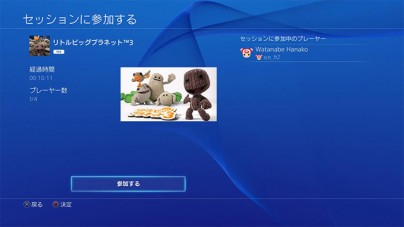
・パーティーにセッションプレイが追加。
セッションプレイに対応したオンラインマルチプレイのゲームの場合、自動でゲームセッションへの招待が送られてすぐにゲームセッションを始められる。
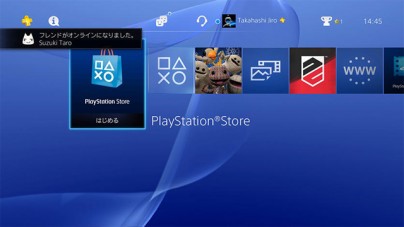
・フレンドがオンラインになったときに、お知らせメッセージが表示される。
設定>[お知らせ]>[フレンドがオンラインになったとき]で設定を変更できる。
・自分のオンラインステータスを擬似的にオフラインの状態にできる。
PS4にログインするときに、オプションメニューから[オンラインステータスを[オフラインとして表示]でログイン]を選ぶ。
自分のプロフィール画面やクイックメニューからもステータスを変更可能。
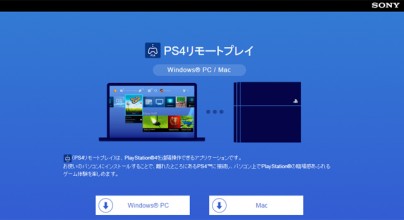
・PS4リモートプレイをインストールしたパソコン(Windows® PCおよびMac)からリモートプレイができるようになる。
PS4リモートプレイをダウンロード/インストールして、PS4に接続。
--------------------------------
●PS4リモートプレイがついにPC(Windows/Mac)でも出来るようになったのでやってみよう!
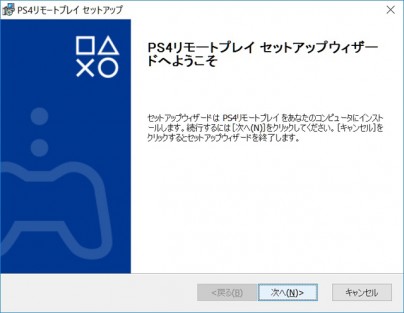
PS4リモートプレイができるのは、今まではPS VitaとAndroid端末に限られていたけれど、PS4のシステムソフトウェア Ver3.50からパソコン(Windows / Mac)からでも可能に!
PS4をアップデートしたら、設定から[リモートプレイを有効にする]にチェックすることと、[いつも使うPS4として登録]になっている事を確認。
そして今度はPCに専用の「PS4リモートプレイ」アプリをダウンロードしてインストールしする。
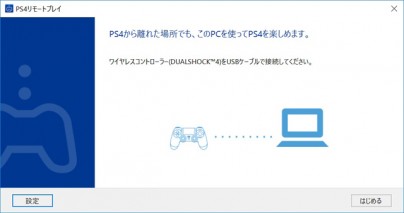
そして、PCから「PS4リモートプレイ」アプリを起動する。
ちなみに、Windows PCの動作環境は以下。
・OS : Windows® 8.1(32ビット版または64ビット版)
Windows® 10(32ビット版または64ビット版)
・プロセッサー : 2.67 GHz Intel Core i5-560M以上
・ストレージ : 100 MB以上のストレージ空き容量
・メモリー : 2 GB以上のRAM
・ディスプレイ(画面解像度) : 1024 x 768以上
・サウンドカード
・USBポート
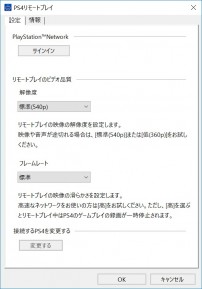
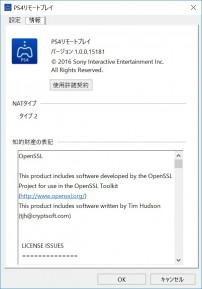
アプリ起動時、設定からPlayStation Networkのサインインをしておく。
また、自信の環境によってリモートプレイの品質も調整できる。
・[リモートプレイのビデオ品質]・・・ 高(720p) / 中(540p) / 低(360p)
・[フレームレート]・・・ 高 / 標準
「設定」さえ出来ていれば、アプリ起動後は、「はじめる」をクリックすると、ネットワーク上にある自分のPS4を見つけて接続されるのを待つだけ。

接続されると見事に、ウィンドウにPS4の画面が表示されて、音声もそのままPCから流れる。
おおうステキ!これはなかなかの感動モノ!
全画面でもウィンドウでも操作できるというのがミソで、PCいじりながらPS4を動かせるとこれはこれはかなり捗る。
ただし、複数ウィンドウで”ながら使い”しようとすると、今回やってみた「VAIO Z」であれば問題ないものの、マシンスペックが低いと処理落ちする可能性もあるので無理は禁物。

キーボードで動作できるのは上下左右、決定ボタンと限られるので、さすがにゲームするにはマウス操作では不可能なので、PCとワイヤレスコントローラー(DUALSHOCK™4)をUSBケーブルで接続。
USB接続は必須となるけれど、ワイヤレスコントローラーがそのまま使えるのはイイ。
ちなみにキーボードでのテキスト入力は不可。

PS4リモートプレイを使う場合、できればPC側の接続も同一ネットワーク内の有線LAN接続が好ましいらしいけれど、実際にやってみたらWi-Fi環境でもたまにラグる事はあるけれどかなりイケる。
あとは、Wi-Fi環境にもよるけれど、基本はデフォルト設定の画面解像度(中:540p)、フレームレート(中)で、厳しいようならの設定を変更して調整しよう。
--------------------------------

実際リモートプレイで操作してみたけれど、レスポンスはかなり快適そのもので、表示も早いし映像の遅延はほとんどないに等しい。
ワイヤレスコントローラー(DUALSHOCK®4)でアクション系のゲームをやってみたけれど、Android 版を操作した時と同じ感覚で遊べるので全然アリ。
ただし厳密にはラグは0ではないので、ハイレベルな闘いをする格闘ゲーマーのようにコンマ1秒を争う人はリモートプレイ時のほんのささいな差が気になる可能性もあるので、その時は素直にダイレクトにPS4でゲームしよう。
個人的にはもう全く問題なし。
ちなみに、「VAIO Z」のフリップモデル、リモートプレイするときにディスプレイをひっくり返して手前にするとまるっきり13.3インチのゲーム用ディスプレイとして使えてコレはいいそ(・∀・)
<VAIO Z>
・強烈なパフォーマンスと超高速スピードを手に入れて、フリップ/クラムシェル2つのスタイルを持つ「VAIO Z」(前編)
・強烈なパフォーマンスと超高速スピードを手に入れて、フリップ/クラムシェル2つのスタイルを持つ「VAIO Z」(後編)

VAIO Z フリップモデル / クラムシェルモデルビジネスマスターピース
・自社PCを今こそVAIOに!ビジネス要件を満たすハイパフォーマンスなモバイルPC「VAIO S13」
・第6世代Core H クアッドコアCPU、メモリー16GB、「SSD+HDD」デュアルドライブと、デスクトップPC並のパフォーマンスを備えた「VAIO S15」
・11.6インチサイズで究極のツールとなる「VAIO S11」をねっとりレビューしよう。(プロローグ編)
・11.6インチサイズで究極のツールとなる「VAIO S11」をねっとりレビューしよう。(外観と剛性、インターフェース編)
・11.6インチサイズで究極のツールとなる「VAIO S11」をねっとりレビューしよう。(ディスプレイ、LTEモデム編)
・11.6インチサイズで究極のツールとなる「VAIO S11」をねっとりレビューしよう。(パフォーマンス編)
・11.6インチサイズで究極のツールとなる「VAIO S11」をねっとりレビューしよう。(ベンチマークテスト編)
・安曇野VAIOの本気、MONSTER PC 「VAIO Z」をいじり倒したい。(開梱編)
・安曇野VAIOの本気、MONSTER PC 「VAIO Z」をいじり倒したい。(外観編)
・安曇野VAIOの本気、MONSTER PC 「VAIO Z」をいじり倒したい。(パフォーマンス編)
・安曇野VAIOの本気、MONSTER PC 「VAIO Z」をいじり倒したい。(基本ベンチマークテスト編)
・安曇野VAIOの本気、MONSTER PC 「VAIO Z」をいじり倒したい。(3Dグラフィックス系ベンチマーク編)
・安曇野VAIOの本気、MONSTER PC 「VAIO Z」をいじり倒したい。(バッテリーライフ編)
・安曇野VAIOの本気、MONSTER PC 「VAIO Z」をいじり倒したい。(過酷なバッテリーベンチマーク編)
・安曇野VAIOの本気、MONSTER PC 「VAIO Z」をいじり倒したい。(冷却ファン音/発熱テスト編)