「VAIO Tap 21」のmSATAとSATAを同時利用して、ツインドライブにできるか実験してみた。
・OUTLETモデルのVAIO Tap 21「SVT2122SBJ1」には何のアプリが入っているの?何がそんなにツボなの?を、実機が来たのでいじりながら解説してみる。
・超図解「VAIO Tap 21」の分解方法と、メモリーやストレージの換装方法を知ろう。(追記あり)
・「VAIO Tap 21」のメモリーを増やして、HDDをSSDに換装してみよう。
の続き。
もう前回のメモリーを増やして、HDDをSSDに換装すれば、超絶快適マシンになるけれど、まだイジれる可能性があっるならやらなきゃ気がすまない!
てことで、VAIO Tap 21の内部構造として、マザーボードのメモリースロットの左ヨコに、【mSATA】のスロットが備わっている。これは、実は、VAIO Tap 21をVAIOオーナーメードでカスタマイズする際に、SSDモデルを選択した場合に、mSATAのSSDが搭載されていたというもの。
という事は、自前でmSATAのSSDを用意すれば、動いちゃうんじゃないのか?という事と、じゃあもともとHDDが備わっていたSATAと共有させたらどうなるのか?という疑問をはらすべくいろいろやってみる。(万が一、加筆修正する事項があれば追記する予定。)
しつこいけど、もうだんだんエスカレートして実験というか検証としてやってる事も多くて、こうした分解や換装作業は100%自己責任なので、それを踏まえてのみ閲覧して下さい。
【CAUTION!注意!】
本体を分解して故障させると、ソニーストアの保証、メーカー保証対象外のため有償修理、もしくは修理不能となる可能性があります。
この記事を読んで同様の事をして、万が一生じた損害は全て自己責任となり、当方やメーカーは一切その責を負いません。
---------------------------
●「VAIO Tap 21」のmSATAスロットにmSATA SSDを装着してみよう。
分解のやり方は、こちらを参照にしつつ、まずmSATAの端子に対応するmSATA対応のSSDを用意する。
今回は、テスト的な意味合いもあって(トラブルで使えなかったらショックでかいので)、128GBのTranscend 「TS128GMSA370」を買ってみた。
【Transcend】
・Transcend SSD 128GB mSATA3 6Gb/s 3年保証 TS128GMSA370
・Transcend SSD 256GB mSATA3 6Gb/s 3年保証 TS256GMSA370
・Transcend SSD 512GB mSATA3 6Gb/s 3年保証 TS512GMSA370
【SanDisk】
・SanDisk mSATA SSD UltraII 256GB [国内正規品]メーカー3年保証付 SDMSATA-256G-G25
・SanDisk mSATA SSD UltraII 512GB [国内正規品]メーカー3年保証付 SDMSATA-512G-G25
まず、VAIO Tap 21のマザーボードにあるmSATAスロットを固定するネジ穴に、黄色い絶縁テープが貼ってあるので、これを剥がしておく。簡単にはずれすものの、作業している際に下にあるマザーボードに傷をつけないように注意。
mSATAのSSDを触る前に周囲の金属部分に触って帯電している静電気を逃してから。SSDを、端子の切掛けの方向を間違えないように、スロットにナナメに金属端子部分をハメ込む。
また、細かい事であるけれど、mSATAのSSDを固定するためのネジが1つ必要。「M2×3.5mm」 (万が一間違っていたらご指摘下さい。)を精密ドライバー
で固定する。
装着は非常に簡単。あとは、元通りに組み上げてリカバリー作業に入る。組み上がる前に、バッテリー電源をONにするのを忘れずに。
また、現段階ではmSATA SSDのみの検証なので、SATAケーブルで接続されている2.5インチHDD(もしくはSSD)は取り外しておく。
VAIO Tap 21本体の上部にあるASSISTボタンから「VAIO care」を起動して、BIOSを起動。
[Hard Disk Drive 2]の容量が「128GB」と表示されて、mSATAのSSDがきちんと認識されている事がわかる。
-・-・-・-・-・-・-・-・-・-・-・-
リカバリーの手順は、前回通り。あらかじめ作成しておいたリカバリーメディア(USBメモリー)をUSB端子に挿しこんで、電源OFFの状態から、”ASSISTボタン”を押して「VAIO レスキューモード」を起動。
メニューの中に、「USBメモリーやディスクから起動」を選択すると、USBからリカバリーデータが読み込まれる。
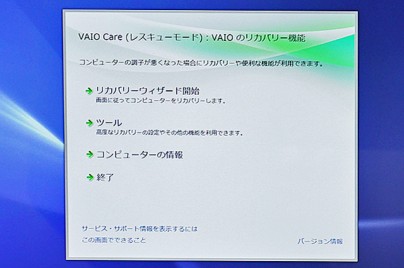
「VAIO Care(レスキューモード):VAIOのリカバリー機能」というメニューが立ち上がったら、「リカバリーウィザードの開始」を選んで、データのバックアップはないので、「バックアップしません。」を選ぶと、準備OK。”□はい、開始します”にチェックをしてリカバリーを進めて出来上がり。
結果からすると当たり前のように思えるけど、今まで、SSDで何度も途中でエラーを吐いて断念した事もあるだけにここまできて初めて安心できる。あとは、初期セットアップと、Windowsのアップデート、VAIOアップデートすればすっかりSSDモデルとして生まれ変わる。
---------------------------
●mSATAのSSDを搭載した「VAIO Tap 21」の性能をみてみる。
今回、換装した128GBのTranscend 「TS128GMSA370」を、「ディスクの管理」から見てみると、総容量は119.12GB。リカバリー領域は21.15GB、Cドライブの割り当ては、約95.94GBとなっている。
WindowsアップデートとVAIO UPDATEをしたあとで、Cドライブを確認すると、OSやプリインストールされいるアプリ類を差し引いた初期状態で、128GBのTranscend 「TS128GMSA370」だともう約55.6GBの空き容量しかない。
これだと今後使っていくうちには厳しいかも。今どきは、最低でも256GBか512GBが欲しいところだけど、このあたりはサイフと相談。
そして、「CrystalDiskMark」でTranscend 「TS128GMSA370」の計測したスコア。さすがに速い!特に読み込みスピードはSamsung SSD850EVOに匹敵するほど。書き込みスピードは劣るものの、それでもHDDと比べたらはるかに速い。
気になっていた、VAIO Tap 21のインターフェースだけれど、シーケンシャルの読み込みスピードが500MB/sに到達しているので、SATA 3.0(Serial ATA 6Gb/s)だとわかって安心。(SATA 2.0(Serial ATA 3Gb/s)の場合、ベンチスコアが300MB/s弱で頭打ちする。)
---------------------------
●mSATAをシステムドライブ、SATAをボリュームとして使えるか?検証。
ストレージのインターフェースとして、mSATAとSATA、どちらも使える事がわかったら非常に気になるのが、じゃあどっちも搭載して使えるのかという事。物理的にはくっついても出来ないなんて事はメーカー製のPCならザラで、そもそもVAIO Tap 21でも、同時にドライブを載せた仕様のカスタマイズは出来なかったので、使えなくても仕方ない。
もはやダメ元でやるのみ。
まず、一番理想の形としては、mSATAにSSDを搭載して高速なシステムドライブにして、SATAに大容量のHDDを搭載する使い方。さすがに自分の資金が持たないので、手持ちであったTOSHIBA製の2.5インチHDD(500GB)をひっぱりだしてきた。
9.5mm厚ではあるけれど、元々ついていた7mmのHDDと同様に、VAIO Tap 21の本体に装着しても、特に問題もなし。
mSATAインターフェースには、今、リカバリーを終えたばかりのシステムドライブとなったTranscend 「TS128GMSA370」。
そして、SATAインターフェースに、たTOSHIBA製の2.5インチHDD(500GB)を装着。
元通りに組み上げて、BIOSを起動して「Main」タブを見ると、[Hard Disk Drive 1]にSATAで接続したTOSHIBA製の2.5インチHDDの容量「500GB」が表示。[Hard Disk Drive 2]にmSATAに接続したTranscend 「TS128GMSA370」の「128GB」という容量が表示。それぞれ認識されている事を確認。
ちなみに、「Boot」には、2つのストレージに対するBootの順序を指定するといった設定はない様子。
ということは、基本[Hard Disk Drive 1]=SATA、次に[Hard Disk Drive 2]にmSATAと読み込んでいく流れだと予想。SATAにつないだHDDはブランクなので、スルーされてmSATAにつないだSSDに入ったシステムのブートコードを読み込んで起動するはず。
ここで、VAIO Tap 21の電源を押すと、無事にTranscend 「TS128GMSA370」のシステムを読み込んでWindowsが起動!
「ディスクの管理」から見てみると、[ディスク 0]がSATAで接続したTOSHIBA製の2.5インチHDD。[ディスク 1]がmSATAで接続したTranscend 「TS128GMSA370」。
Transcend 「TS128GMSA370」の[ローカルディスク(C:)]と、TOSHIBA製の2.5インチHDDの「ボリューム(D:)」として表示。
やった!やったよ!VAIO Tap 21をツインドライブとして使えるよ!!
<補足>
補足として、あくまでも今回のツインドライブ化の順序としては、mSATAのみにSSDを取り付けてリカバリーをして、その後に改めてSATAにHDDを取り付けている。
いきなり買ってきたばかりのmSATAにSSD、SATAにHDDを同時に取り付けて、リカバリをした場合、SATAのHDDにリカバリをしてしまったというケースもあるので、もともと想定されていない使い方だという事を考慮して、面倒臭がらずにシステムドライブにしたい側のストレージのみを取り付けてリカバリをする事をオススメ。
ちなみに、リカバリ前には、「ツール」から【高度なリカバリウィザードを開始する】を開くと、リカバリーの種類として”お買い上げ時の設定でリカバリー”という項目のみ確認 できるけれど、ここで取り付けたSSDの容量が確認できるので、リカバリーされるストレージが間違っていないかを確認する事もできるので参考までに。
---------------------------
●SATAをシステムドライブ、mSATAをボリュームとして使えるか?検証。
ここでふとした疑問。アレ?じゃあSATAのほうにシステムドライブを入れて、mSATAをボリュームとして使うこともできるのか?という事。気になったらやるしかない。めんどくさいけどやるしかない。
SATAには前回リカバリーしてシステムドライブとして作ったOCZ製「VTX3MI-25SAT3-120G Max IOPS」を装着。そして、mSATAにはフォーマットしたTranscend 「TS128GMSA370」を装着。
BIOSから確認すると、[Hard Disk Drive 1]にSATAで接続したOCZ製「VTX3MI-25SAT3-120G Max IOPS」の容量「120GBと表示。[Hard Disk Drive 2]にmSATAに接続したTranscend 「TS128GMSA370」の容量「128GB」と表示。それぞれ認識されている事を確認。
VAIO Tap 21の電源を投入すると事にOCZ製「VTX3MI-25SAT3-120G Max IOPS」のシステムを読み込んでWindowsが起動。
「ディスクの管理」から見てみると、[ディスク 0]がSATAで接続したOCZ製「VTX3MI-25SAT3-120G Max IOPS」。[ディスク 1]がmSATAで接続したTranscend 「TS128GMSA370」。
OCZ製「VTX3MI-25SAT3-120G Max IOPS」の[ローカルディスク(C:)]と、Transcend 「TS128GMSA370」の「ボリューム(D:)」として表示。
最初に検証したのとは反対の構成でもイケることを確認。まぁ、この場合、mSATAのSSDをサブのストレージとして使う意味があるかどうかは置いといて。出来るか出来ないかの確認。
---------------------------
●もうひとつ疑問があったから事のついでにやってみる。
最後に、どうしてもやってみたかった実験。それは、mSATAとSATA、両方ともリカバリして作ったシステムドライブをそのまま突っ込んで起動したらどうなるかという事。ついでなので、これもやってみた。
SATAにリカバリーしてシステムドライブとして作ったSamsung SSD850EVO。そして、mSATAにもリカバリーしてシステムドライブとして作ったTranscend 「TS128GMSA370」を装着。
BIOSを確認すると、[Hard Disk Drive 1]にSATAで接続したSamsung SSD850EVOの容量「250GBと表示。[Hard Disk Drive 2]にmSATAに接続したTranscend 「TS128GMSA370」の容量「128GB」と表示。
そして、VAIO Tap 21の電源を押すと…、予想では[Hard Disk Drive 1]が優先されて、SATAのSamsung SSD850EVOのシステムが立ち上がると思ったのに、[Hard Disk Drive 2]のmSATAに接続したTranscend 「TS128GMSA370」のシステムが起動。
「ディスクの管理」を見てみると、[ディスク 0]がSATAで接続したSamsung SSD850EVO。[ディスク 1]がmSATAで接続したTranscend 「TS128GMSA370」。
Transcend 「TS128GMSA370」を[ローカルディスク(C:)]と、Samsung SSD850EVOを「ボリューム(D:)」として表示された。
-・-・-・-・-・--・-・-・-・-・-
せっかくあるからSATAのSSDを入れ替えてもう一度テストしてみる。
SATAにリカバリーしてシステムドライブとして作ったOCZ製「VTX3MI-25SAT3-120G Max IOPS」と、mSATAにもリカバリーしてシステムドライブとして作ったTranscend 「TS128GMSA370」を装着。
この状態でも、VAIO Tap 21の電源を投入して立ち上がったのは、[Hard Disk Drive 2]のmSATAに接続したTranscend 「TS128GMSA370」のほうだった。
事のついでにやってみた結果を一応掲載。
BIOSではbootの順序を変更できるのは、HDD、外部メモリー、ネットワークの3つのみで他はなし。もともと2つを使う事を想定されてなくて、boot順序がmSATA→SATAと固定されてるのかも?とか勝手な想像。
-・-・-・-・-・--・-・-・-・-・-
ツインドライブで使ってみたい!という場合にベターな組み合わせとしては、mSATAにSSDを搭載して高速なシステムドライブにして、SATAに大容量のHDDを搭載する使い方。
ブルジョワな使い方を考えると、どっちもSSDを載せるという方法もあるけれど、全てが万全というわけではなくて、SSD同士でのみ出くわした症状として、Windowsが立ち上がった後に、片側のSSDをストレージとして認識しなかった事があった事も報告しておく。(BIOS上では認識されているにもかかわらず。)
決してノントラブルではないし、もともとバッテリーを搭載して家の中を移動できるVAIO Tap 21の特性を考えると、個人的には、1つのストレージに投資してSATAのSSDの大きい容量を搭載するのがより最良なのではないかなと思ったりして。
あくまでもココでは検証したくてやっているだけなので、実際に快適に使おうと思えば、リスクを背負ってトラブルの火種をかかえて使うよりは、シンプルにメモリー増設、SSD換装にとどめておいて、取り外したHDDもそのまま万が一のためのバックアップとして置いておくのがいいのかなと、ここまでやって思ったよ(;゚∀゚)=3ハァハァ
気が向いたら、ワイヤレスLANのとっかえとか、キーボード、マウス入れ替えとか、他イジれるところをいじってみる予定。
・OUTLETモデルのVAIO Tap 21「SVT2122SBJ1」には何のアプリが入っているの?何がそんなにツボなの?を、実機が来たのでいじりながら解説してみる。
・超図解「VAIO Tap 21」の分解方法と、メモリーやストレージの換装方法を知ろう。(追記あり)
・「VAIO Tap 21」のメモリーを増やして、HDDをSSDに換装してみよう。
・「VAIO Tap 21」のmSATAとSATAを同時利用して、ツインドライブにできるか実験してみた。
・なくなってしまう前に買ってお願いよっ!59,800円(税別)で買えるテーブルトップPC「VAIO Tap 21」の魅力を語りますッ!
---------------------------
●オマケ(ライブ配信時に実際にやった「VAIO Tap 21」解体ショー)
7月25日にライブ配信で、実際にVAIO Tap 21の分解をやってみました。(以下動画の25分あたりから)
細かい部分はBlogがわかりやすいものの、参考までにどういった流れなのかをつかみやすいかと。
・“ソニーが基本的に好き” LIVE(2015年7月25日深夜配信分):Youtube
・前置き:本編とまるで関係ないガンダムの話。興味ない方は飛ばす事をオススメします。
最初~
・「VAIO Tap 21」を実際に分解する実況。
25分頃~
・「α7RⅡ」をソニーストア大阪で触ってきた話。
1時間46分頃~
・「第26回フォトコンテスト」結果発表。
2時間00分頃~
・他を凌駕するパフォーマンスを封じ込めるモンスタータブレットPC「VAIO Z Canvas」(開梱編)
・他を凌駕するパフォーマンスを封じ込めるモンスタータブレットPC「VAIO Z Canvas」(外観と使い勝手編)
・他を凌駕するパフォーマンスを封じ込めるモンスタータブレットPC「VAIO Z Canvas」(パフォーマンスと信頼性編)
・他を凌駕するパフォーマンスを封じ込めるモンスタータブレットPC「VAIO Z Canvas」(CPUとグラフィックのベンチマーク編)
・他を凌駕するパフォーマンスを封じ込めるモンスタータブレットPC「VAIO Z Canvas」(メモリーとストレージ編)
・他を凌駕するパフォーマンスを封じ込めるモンスタータブレットPC「VAIO Z Canvas」(SDカード転送速度編)
・モバイルPCにもデスクトップPCにもなれる圧倒的パフォーマンスのモンスタータブレットPC「VAIO Z Canvas」
・六本木ヒルズ内”Hills Cafe/Space”に期間限定で「VAIO Cafe」誕生、そしてさらに【VAIO meeting 2015 #2】を開催!
・長野県安曇野にある「VAIOの里」と呼ばれるVAIO本社で工場見学してきたよ。
・安曇野VAIOの本気、MONSTER PC 「VAIO Z」をいじり倒したい。(開梱編)
・安曇野VAIOの本気、MONSTER PC 「VAIO Z」をいじり倒したい。(外観編)
・安曇野VAIOの本気、MONSTER PC 「VAIO Z」をいじり倒したい。(パフォーマンス編)
・安曇野VAIOの本気、MONSTER PC 「VAIO Z」をいじり倒したい。(基本ベンチマークテスト編)
・安曇野VAIOの本気、MONSTER PC 「VAIO Z」をいじり倒したい。(3Dグラフィックス系ベンチマーク編)
・安曇野VAIOの本気、MONSTER PC 「VAIO Z」をいじり倒したい。(バッテリーライフ編)
・安曇野VAIOの本気、MONSTER PC 「VAIO Z」をいじり倒したい。(過酷なバッテリーベンチマーク編)
・安曇野VAIOの本気、MONSTER PC 「VAIO Z」をいじり倒したい。(冷却ファン音/発熱テスト編)
ダマされちゃいけない、MONSTER PCの名を持つ安曇野産「VAIO Z」の真実。
・「My Sony Club」と「週アス(3/3号)」に、新VAIO Zの開発秘話たっぷり。

MONSTER TABLET PC “VAIO Z Canvas”
ソニーストア販売価格:249,800円(税別)~









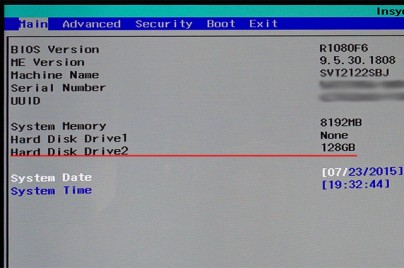





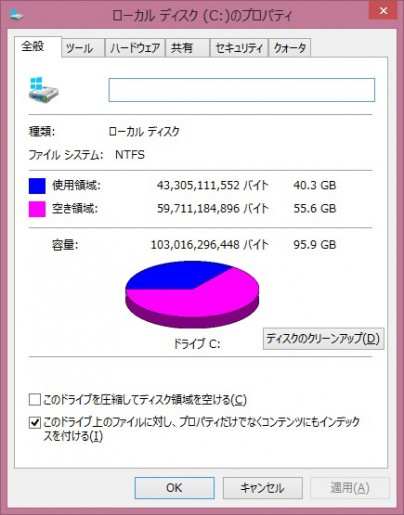





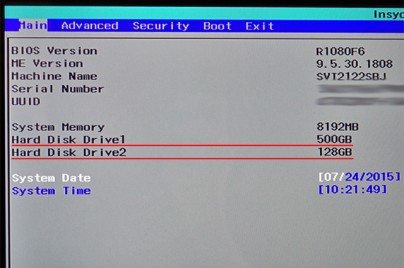
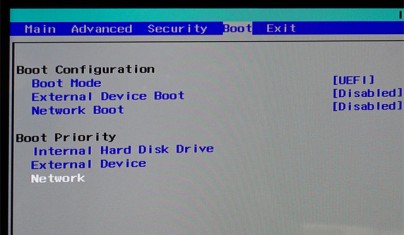
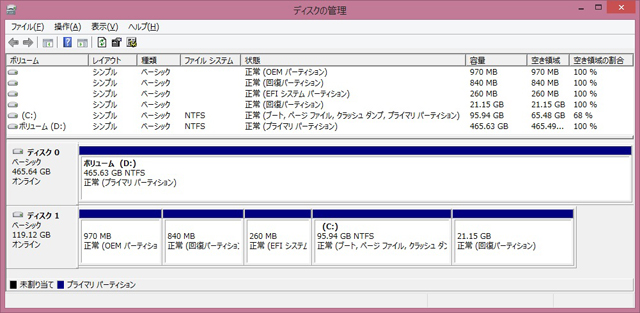

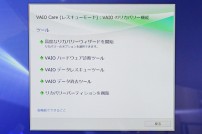


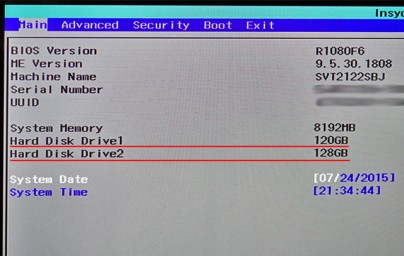
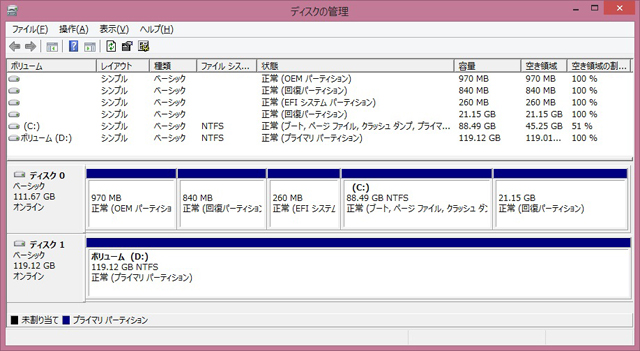

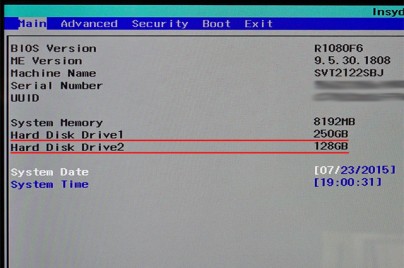



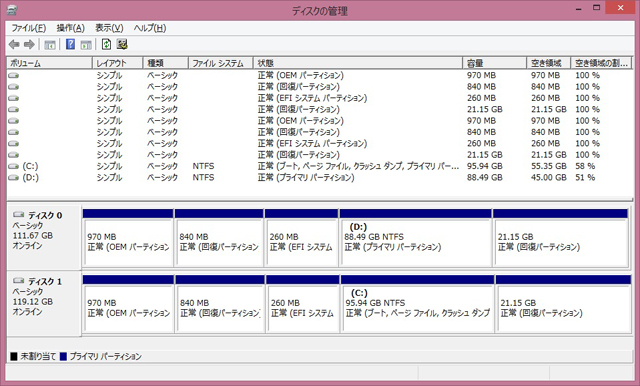

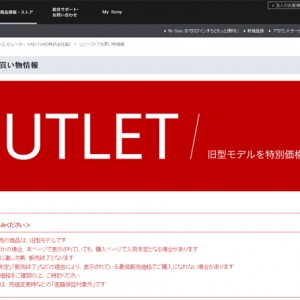


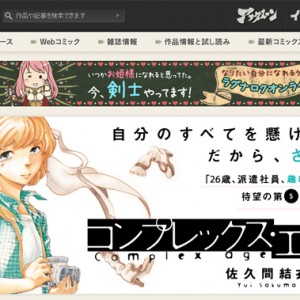
8件のコメント
UEFIだからこんなことすれば起動順序なんてどうにでもなるかもという気がします。気だけです。
http://www.atmarkit.co.jp/fwin2k/win2ktips/1383uefinvnm/uefinvnm.html
>173210さん
ありがとうございます!ことのついでに両方共くっつけて起動した結果を貼り付けてしまいましたが、お知らせいただいたトコを見て、またいろいろやってみようと思いますw
↓についてですがVAIO Tap 21で同様の現象がおき、windows update実施後に認識しました。
>Windowsが立ち上がった後に、片側のSSDをストレージとして認識しなかった事があった事も報告しておく。(BIOS上では認識されているにもかかわらず。)
>comodeさん
ありがとうございます!
あれからもいろいろな事例があるのでイマイチ確証を得られてないのですが、ご報告いただけると参考になります!
こんにちは
今回tap21購入してm-sata投入+リカバリー、→正常起動しました。
しかし現象として下記2点報告します
①内部SW-OFFして再組立ONにて電源入らない現象が頻発。
(何故か数分間の時間をおけばON出来ます)
②m-sata起動仕様として、標準HDDはbiosにて正常認識しているのにマイコンピューターに現れない。(HDDは購入したままの状態)
申訳ありませんがHDD認識させる方法は有りますでしょうか
>hide@320iさん
こんにちは!
①は、とても不思議な現象ですね(-_-;)
ふと、内部スイッチとは関係なしに、TAP21の電源ボタンの接触の可能性もあるのかな?と思ったりしました。
②えと、m-SATA SSD と SATA HDDとい状態という事ですよね。
(BIOS認識しているのに)このツインドライブ構成が一番つかみにくいところで
ベターな方法のひとつとしては、SATA用のHDDを別のPCでフォーマットしておくと、認識に成功したというのは、自分でも確認しました。
ご参考までですが!w
色々とありがとうございます
追加情報ですが
windows10にアップグレードしたらそのままHDD認識しました。その後快適です
電源スイッチですが、やはり数分置くと問題無いです。スイッチONにてすぐには反応しないんですよね。
SATAにシステム入れてmSATAに空のSSDを刺しても自動でSATAをシステムドライブと認識してくれるんですね!
現在SATAのみをSSDで運用していて容量が物足りなく、mSATAを倉庫として使えるか検討していたのでとても参考になりました。ありがとうございました!!