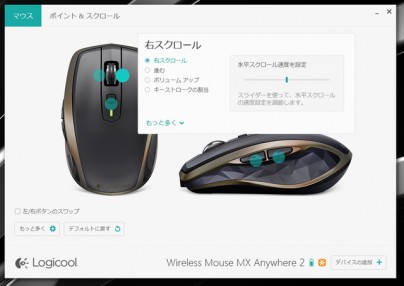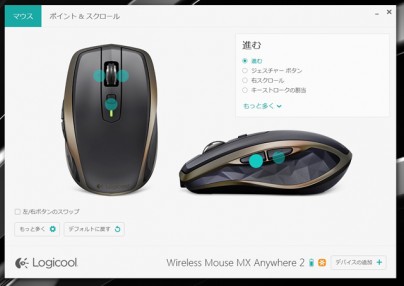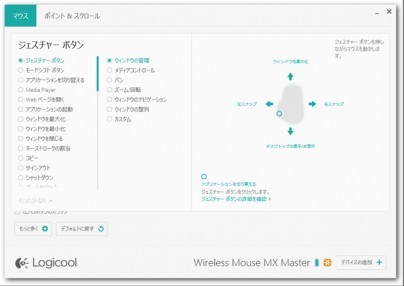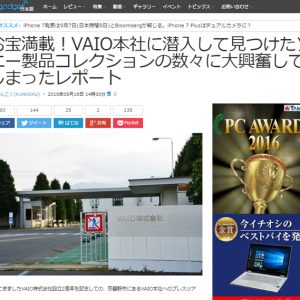モバイルPC用として、LogicoolのMXAnywhere2 ワイヤレスモバイルマウス「MX1500」を使ってみよう。
ついこの前、Logicool ワイヤレスマウス「MX Master」を買って、日々のマウスとして完全に同化して使いまくっているけれど、さすがに出かける時に持ち出すには大きくて嵩張るしなーと思っていたら、モバイルできるタイプのMXAnywhere2 ワイヤレスモバイルマウス「MX1500」が出てきたので、こっちも速攻買ってみた。
・本気で使えるLogicoolのワイヤレスマウス「MX Master」を導入してみた。
---------------------------
●ワイヤレスモバイルマウス「MX1500」をあけてみよう。
Logicool MXAnywhere2 ワイヤレスモバイルマウス「MX1500」は、税込みで10,940円。ワイヤレスマウス「MX Master」よりはちょっぴり安いけど、モバイルマウスとして考えるとやっぱり高いなー、と思いつつも快適度には背に腹は代えられない。
パッケージは、マグネットでフタをあけると中身が見えるようになっているいつものタイプ。
MXAnywhere2 ワイヤレスモバイルマウス「MX1500」の中身を確認すると、マウス本体と、MicroUSBケーブル、Unifyingレシーバー、そして取扱説明書。
---------------------------
●ワイヤレスモバイルマウス「MX1500」の外観ボディをみてみる。
MXAnywhere2 ワイヤレスモバイルマウス「MX1500」の本体サイズは、全長 100.3mm x 横幅 61.6mm x 高さ 34.4mm、重量が106gとコンパクトで背の高さが低く収まっているタイプ。
ベースカラーはマットなブラックに、メタリック調のブラウンのラインが入るというのも、ワイヤレスマウス「MX Master」と共通デザイン。
マウスの上部に、「左・右のクリックボタン」と、中央に「ホイール」、その後ろに「モードシフトボタン」。そして、ちょう正面から見た下の位置にMicroUSBポートが備わっている。
左の側面の上あたりに「進む/戻る」ボタンを配置。ちょうど親指でつまむ位置にあたる部分は、細かな凹凸のあるテクスチャが施されている。
底面に、「電源ボタン」、「接続ボタン」、そして3台のパソコンと接続して切り替えできる「Easy-switch」ボタンがあるのがわかる。
内蔵バッテリーで、フル充電すると最大2ヶ月駆動ができるというロングバッテリー(1日6時間使った場合の目安)。
充電は、マウスの前面にあるMicroUSBポートに付属のMicroUSBケーブルをつないで電源もしくはPCからの電源供給、充電中は、ジェスチャーボタンのとなりのLEDがゆっくりと点滅する。1分だけ充電しても1時間使えるというのが便利。
万が一バッテリー切れに遭遇しても、USBケーブルでつないでさえいれば使いながらでも充電できる。(あくまでもPCからMicroUSB経由で給電されているだけでダイレクトにつながっているわけではないので注意。)
-・-・-・-・-・-・-・-・-・-・-・-・-・-・-
MXAnywhere2 ワイヤレスモバイルマウス「MX1500」(手前)とワイヤレスマウス「MX Master」(奥)の大きさを比較してみると、体積の違いはさすがに違う。持ち運ぶとしたら、機能とか使いやすさよりもコンパクトで場所をとらないほうを優先せざるを得ないから、出張とか外出時にはMXAnywhere2 「MX1500」が向いているかな。
MXAnywhere2 「MX1500」
サイズ:全長 100.3mm x 横幅 61.6mm x 高さ 34.4mm
質量:106g
「MX Master」
サイズ:全長 126.0mm x 横幅 85.7mm x 高さ 48.4mm
質量:145g。
ちなみに、他持ってるモバイル系のマウスと比べてみる。室内で使うならもう完全に「MX Master」一択。カバンに入れて持ち出す用として見ると、MXAnywhere2 「MX1500」は、多少の横幅はあるものの、縦方向と高さが抑えられているぶん、収納したときの嵩張らなさはイイ。
---------------------------
●Bluetooth Smart接続と”Pico Unifyingレシーバー”で最大3台まで登録。
PCとの接続は、2通りの方法があって、MXAnywhere2 「MX1500」はBluetooth Smartに対応するので、Bluetooth Smartを搭載するPCであればダイレクトに接続。
接続のやり方はカンタンで、マウス底面にある電源スイッチをオンにしてconnectボタンをポチと押すとペアリングするだけ。
Blutooth Smartに対応していない場合は、付属のロジクール”Pico Unifyingレシーバー”を利用すればイイ。(上記画像は例です。Blutooth Smart対応しているかどうかは、各PCによって異なるので要確認。)
”Pico Unifyingレシーバー”は、「MX Master」に付属の”Unifyingレシーバー”よりもさらに小型化していて飛び出し部分が3mmと少ないのが特徴。
この付属の”Pico Unifyingレシーバー”は、最大で6つまでUnifying対応デバイス(マウス、キーボードetc)を接続できるLogitecの便利アイテム。ただし、”Pico Unifyingレシーバー”を使うにはソフトウェアのダウンロード&インストールは必須。
MXAnywhere2 「MX1500」は、最大で3台のパソコンと接続できて、底面にある「Easy-switch」ボタンを押して1/2/3と簡単に切替ができるのも便利。
---------------------------
●ワイヤレスモバイルマウス「MX1500」を使ってみよう。
MXAnywhere2 「MX1500」は、なかなかの小型タイプのモバイルマウスなので、指でつまんで使う感じかなと思っていたけれど、実際に手を置いてつかってみると、指全体がマウスにそって載せられてかなり楽ちんな作り。
「MX Master」は、 手のひらをドカっと載せて使うタイプなので、もうすっかりこっちに慣れてしまって、小さいマウスに変えると違和感を感じるかとおもいきや、両方のマウスを いったりきたりして使い分けてもスムーズに移行できるのは、形状がある程度近いからか?出張に持って行っても効率が落ちないのはイイ。
それにかなり場所を問わないというか、マウスパッドなくても、ツルツルのガラス面の机でも、膝の上でもちゃんとポインタを動かせるのがミソ。
左右のクリックもしっかり目で押した感もあって、左サイドにある「進む/戻る」ボタンもほぼマウスをホールドした状態から親指でポチポチっと押せるので手元を意識しなくても使いやすい。
それから、コントロールホイールのギミックがおもしろくて、カチカチと抵抗のあるクリック感を感じる堅実なスクロールと、無抵抗でスルスルと回るスクロールの2つの使い勝手を使い分けできる。コントロールホイールを奥に押しこむと切り替わるので、状況でサクサク切替できる。
それから、マウスの上にある「ボタン(初期値:ジェスチャーボタン)」を押すとAlt+Tabボタンを押した時と同じ「ウインドウの管理」画面を呼び出せる。
さらに、「ボタン」を押したままにしてマウスを動かすとウィンドウ操作もできる。上にスライドすると「ウィンドウの最大化」、下にス ライドすると「デスクトップの表示」、右にスライドで「右スナップ(ウィンドウが右に揃う)」、左にスライドで「左スナップ(ウィンドウが左に揃う)」と いう動作をしてくれる。(専用ソフトで機能は変更できる。)
ただ、「ジェスチャーボタン」を押しながらスライドという動作をするのに、思ったとおりに動いてくれない事もあるので、ある程度練習は必要。
---------------------------
●ボタンをカスタマイズできる専用アプリ「Logicool Options ソフトウェア」。
「Logicool Options ソフトウェア」をインストールしておくと、自分の好みでそれぞれのボタンをカスタマイズもできる。マウス上部の「ジェスチャーボタン」やホイールボタンの左右、サイドの「進む/戻る」の5つのボタンを、好みの機能に割り当てもこのアプリから行える。
上記に書いた、「ジェスチャーボタン」を押したままマウスの上下・左右の動きにあわせての機能も、初期値の「ウィンドウの管理」動作に限らず別の機能に割り振る事もできるので、自分が良く使いそうな機能を割り振れる。
---------------------------
ひとまず使い始めての印象はなかなかよくて、まず手にした時のフィット感が心地良いのが当たりというか、持っていて違和感があると少しの間は我慢できても長く使い続けるとかなりのストレスになって結局使わなくなるから、ここが最初重要なところ。
ポインタの追従性も有線マウスとはいかないにしてもまず苦痛になる事もないし、クリックやボタン含めてまず手元を気にせずにWindowsの作業に集中にできる。あ、個人的には「ジェスチャーボタン」のスライドは未だに馴染めずほとんど使ってない。スクロールの切替は実用的に使えてイイ感じ。
それと、ワイヤレスにありがちな突然やってくるバッテリー切れ。これもUSBつなげば即利用再開できるし1分で1時間の急速充電もかなり助かる。
使いたいVAIOが要所要所でいろいろあって、使い分けをしたい時でも、マウスのBluetoothの設定を切り替えも3台までなら底面にある「Easy-switch」ボタンをポチっと押すだけで変更できるし、使い回せば使いまわせるほど高い投資もモトがとれるというもの。
「VAIO Z Canvas」だと、デジタイザーペンで描きつつ、一方の手があいてるからキーボードでショートカットを使う事もあるけど、わりとキーボード面をみないといけなくて、そんな時MXAnywhere2 「MX1500」のボタンを使うとブラインドでガシガシ手描きに集中できたりしてこれまた便利。
「VAIO Z」もタブレットモードにするとキーボードが触れなくなるだけに、同様にマウスのボタンが使えるだけでかなり楽になる。
という事で、仕事場のメインマウスとして「MX Master」が固定化して持ち出したくないので、機動性重視でMXAnywhere2 「MX1500」をモバイルVAIOのマウスとして使っていこうかなと。
・他を凌駕するパフォーマンスを封じ込めるモンスタータブレットPC「VAIO Z Canvas」(開梱編)
・他を凌駕するパフォーマンスを封じ込めるモンスタータブレットPC「VAIO Z Canvas」(外観と使い勝手編)
・他を凌駕するパフォーマンスを封じ込めるモンスタータブレットPC「VAIO Z Canvas」(パフォーマンスと信頼性編)
・他を凌駕するパフォーマンスを封じ込めるモンスタータブレットPC「VAIO Z Canvas」(CPUとグラフィックのベンチマーク編)
・他を凌駕するパフォーマンスを封じ込めるモンスタータブレットPC「VAIO Z Canvas」(メモリーとストレージ編)
・他を凌駕するパフォーマンスを封じ込めるモンスタータブレットPC「VAIO Z Canvas」(SDカード転送速度編)
・モバイルPCにもデスクトップPCにもなれる圧倒的パフォーマンスのモンスタータブレットPC「VAIO Z Canvas」
・六本木ヒルズ内”Hills Cafe/Space”に期間限定で「VAIO Cafe」誕生、そしてさらに【VAIO meeting 2015 #2】を開催!
・長野県安曇野にある「VAIOの里」と呼ばれるVAIO本社で工場見学してきたよ。
・安曇野VAIOの本気、MONSTER PC 「VAIO Z」をいじり倒したい。(開梱編)
・安曇野VAIOの本気、MONSTER PC 「VAIO Z」をいじり倒したい。(外観編)
・安曇野VAIOの本気、MONSTER PC 「VAIO Z」をいじり倒したい。(パフォーマンス編)
・安曇野VAIOの本気、MONSTER PC 「VAIO Z」をいじり倒したい。(基本ベンチマークテスト編)
・安曇野VAIOの本気、MONSTER PC 「VAIO Z」をいじり倒したい。(3Dグラフィックス系ベンチマーク編)
・安曇野VAIOの本気、MONSTER PC 「VAIO Z」をいじり倒したい。(バッテリーライフ編)
・安曇野VAIOの本気、MONSTER PC 「VAIO Z」をいじり倒したい。(過酷なバッテリーベンチマーク編)
・安曇野VAIOの本気、MONSTER PC 「VAIO Z」をいじり倒したい。(冷却ファン音/発熱テスト編)
ダマされちゃいけない、MONSTER PCの名を持つ安曇野産「VAIO Z」の真実。
・「My Sony Club」と「週アス(3/3号)」に、新VAIO Zの開発秘話たっぷり。

MONSTER TABLET PC “VAIO Z Canvas”
ソニーストア販売価格:249,800円(税別)~