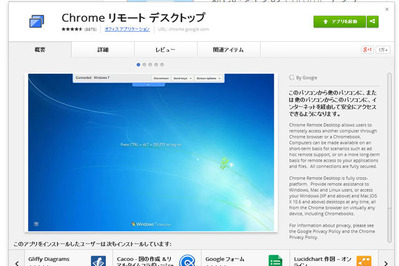「Chromeリモートデスクトップ」を使って、自宅PCをXperiaで遠隔操作!
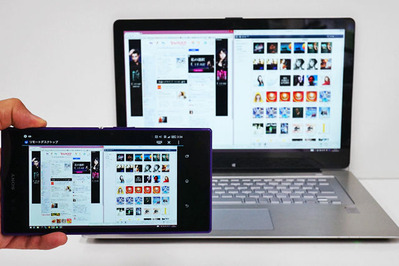
前回、
・Xperia Z Ultraでリモートデスクトップを使って「艦これ」をしてみよう!
では、Microsoftのアプリ「Microsoft Remote Desktop」を使って
リモートデスクトップを使ってみて、これはこれで便利だったけれど、
このアプリで動作するWindows OSは、
8/8.1 Proや7 Professional以上、Serverじゃなきゃいけない条件があった。
(いわゆる、リモート・デスクトップのサーバ機能があるOS。)
今回は、Googleからも「Chrome Remote Desktop」というAndroidアプリが出てきて、
もっと敷居が低いみたいだから、早速使ってみよう。
------------------------
●Chromeリモートデスクトップアプリを使う前準備。
(遠隔操作される側のPCの設定)
まずは事前準備として、
旗艦となるPCに、webブラウザ「Google Chrome」がインストールされていて
Googleアカウントでログインしている条件。
そこから、
「Chromeウェブストア」にある「Chromeリモートデスクトップ」をインストールする。
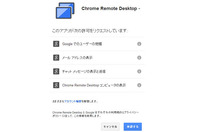
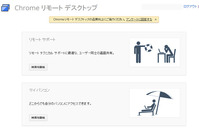
「Chromeリモートデスクトップ」をインストールすると、
アプリ一覧に追加されるので、それをクリックして設定を開始。
初めての場合、アプリが許可をリクエストしてくるので
これらを承認する。
リモートテクニカルサポートに便利な、ユーザー同士の画面共有をする『リモートサポート』と、
どこからでも自分のPCにアクセスできる『マイパソコン』
の2つがある。
ここでは、『マイパソコン』を選択して利用を開始。
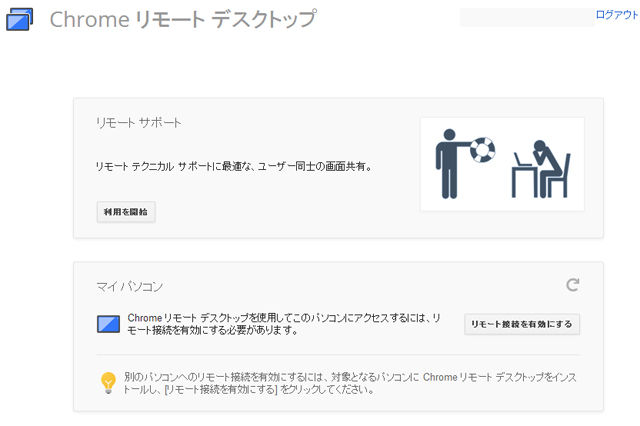
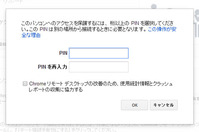
『マイパソコン』にある「リモート接続を有効にする」をクリック。
「Chromeリモートデスクトップ」を利用してPCにアクセスするには、
セキュリティキーとしてPINを入力する。
PINは数字のみで、
自分のみが知りうるPINを6桁以上で入力する。
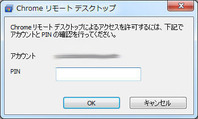
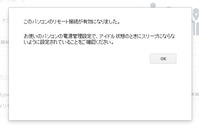
「このパソコンのリモート接続を有効にしています…」と出て
しばらく待っていると、
別ウィンドウで、「Chromeリモートデスクトップ」が開いているので、
(けっこう知らないうちに。)
アカウントを確認して、さっき決めたPINを入力してOKすると、
このPCのリモート接続が有効になる。
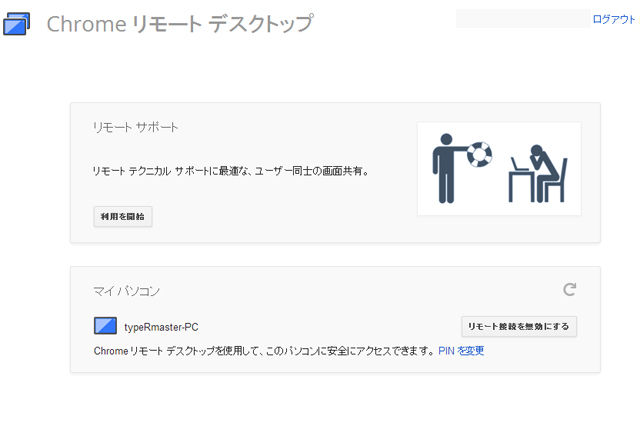
「Chromeリモートデスクトップ」の設定から、
『マイパソコン』に自分のPCが表示されているのを確認。
ちなみに、
PCに電源が入ってさえいれば(インターネット接続は必須)
特に、Google Chromeを起動していなくても外出先からアクセスできるけれど、
PCがスリープ状態になってしまうと使えなくなるので、
PCの電源設定からスリープをオフにしておく必要がある。
------------------------
●Chromeリモートデスクトップアプリを使う前準備。
(操る側のAndroid端末の設定)
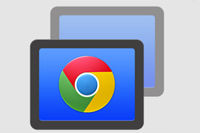
Android端末には、
「Chrome Remote Desktop」アプリをインストールしておく。
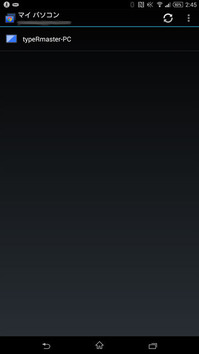
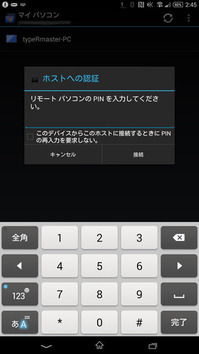
「Google Remote Desktop」を起動すると
Googleアカウントでログインしている『マイパソコン』の一覧に、
先ほど登録したPCが表示される。
このPC名をタップすると
ネットワークから接続を試みて
PCの「Chromeリモートデスクトップ」で設定したPINを要求されるので、入力する。
毎回、PINは要求されるので、面倒な場合は、
「このデバイスからこのホストに接続するときにPINの再入力を要求しない」にチェックすると
即つながる状態になる。
(外からアクセスするので、安全性を高めたい場合はチェックしない事をお勧め。)
接続すると、
PCの画面がそのままAndroid端末に現れたら成功!
------------------------
●Chromeリモートデスクトップを使ってみよう。
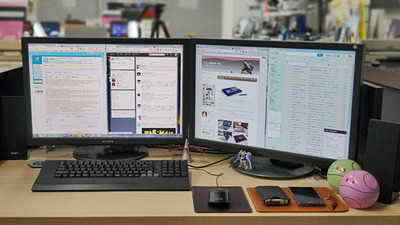
実際に、自分のPC周りの環境は、
VAIO typeRmasterと、
24型(1920×1200)ディスプレイ「VGP-D24WD1」を2枚表示している状態。
これを、Xperia Z Ultraから「Chromeリモートデスクトップ」で操ってみる。

上記の手順をたどって、アプリから接続すると、
ドドーン!と、リモート先のPCの画面がそのままXperia Z Ultraに現れる。
縦向きでも横向きでも、どちらにも表示できるけれど、
縦向きだと見える範囲が異常に狭いので
リモートデスクトップ時には、横向きで使うのがデフォルト。


タッチして指でなぞるとマウス操作、
タップでクリック、2本の指でタップして右クリック、
3本の指でタップして、中央をクリック、
2本の指でなぞるとスクロールといった動作。
ピンチインピンチアウトで画面の拡大縮小。
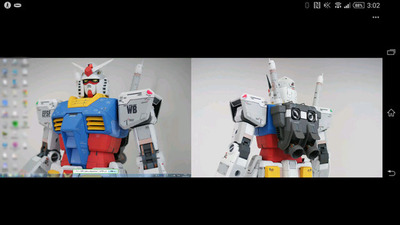
レスポンスもそこそこよくて、
1画面表示して左右にスワイプしていくと、
となりのサブディスプレイにも移動できるし、
ピンチインで画面を縮小していくと、一度に2画面を表示する事もできる。
これはなかなか心地良い。
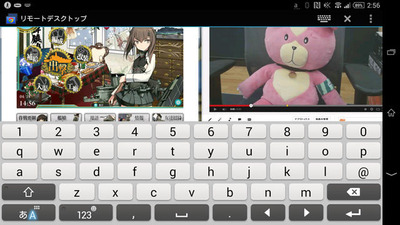
右上のキーボードアイコンをタップすると
キーボードが現れてキー入力ができる。
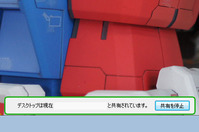
ちなみに、PC側では画面の中央下あたりに、
「デスクトップは現在 ○○@gmail.com と共有されています。」
と表示されていて、
PC側でもそのままマウス・キーボード操作できるし、
「共有を停止」をクリックすると、リモートデスクトップを終了させる事もできる。
------------------------

Androidの「Chromeリモートデスクトップ」アプリを使ってみると、
セットアップもわかりやすいし、アプリ起動から接続までが簡単だし、
挙動ももっさりという事もなく軽快。
ただ、操作方法が、
指でタップしたところが直接マウスの先と一致しているのではなくて、
マウスを、画面をスワイプして動作させるという方式だったので
最初、思い通りにならなくてちょっぴり困惑したけれど
慣れてしまえばこれはこれで快適。
この時も、スマートフォンから接続できるとは言うものの
さすがに画面サイズが小さいと、あんまり使い勝手がいいものじゃないけど、
Xperia Z Ultraの6.4型くらいのサイズがあるとやっぱり使いやすいと実感。
あえてウィンドウで画面設定を大きく変えなくても、
”艦これ”のゲーム画面だけを、ピンチアウトして拡大して使うというやり方もアリ。
”艦これ”の最大の敵、回線落ちもリモートデスクトップだからこそ、
自宅(仕事場)でPCが安定してつながっているという安心感は大きい。
リモートデスクトップで何かしなきゃ
とムリヤリ使う目的を考える事もなくて、
ひとまず設定だけでもしておいて
出かけた先で、自宅(仕事場)PCの中にあるあのデータをチェックしたい!
という時にでも、「Chromeリモートデスクトップ」で確認できるだけでもかなり重宝しそう。
あとは、あまりにも手軽すぎるから、
当たり前だけど、セキュリティは万全にと、
スマホ自体を絶対になくさないように気をつけないとね。
<Xperia Z2グローバルモデルのレビュー>
・グローバルモデル「Xperia Z2(D6503)」の外観ファーストインプレ!
・「Xperia Z2(D6503)」をいじりながら進化したところをチェック。
・Xperia Z2で、4K動画を撮ってみる、そして観てみる。
・Xperia Z2の強化されたノイズキャンセル機能を使ってみる。
・Xperia Z2+DACアンプを使ってハイレゾ音源を聴いてみる!
<Xperia Z Ultra(Wi-Fiモデル)のレビュー>
・「Xperia Z Ultra(Wi-Fiモデル)」限定パープルを手にしたファーストインプレ!
・持ち運べる大画面が心地良い「Xperia Z Ultra(Wi-Fiモデル)」
・Xperia Z Ultraを快適にするアクセサリーを使ってみる(その1)
・Xperia Z Ultraを快適にするアクセサリーを使ってみる(その2)
・Xperia Z Ultraでリモートデスクトップを使って「艦これ」をしてみよう!
・Xperia Z Ultra専用のバッテリー搭載ケース「Power Cover CP12」 をつかってみる。
・手持ち子機にしたり、2台同時接続が楽しいワイヤレスヘッドセット「SBH52」!
<Xperia Z Ultraグローバルモデルのレビュー>
・6.4インチサイズの「Xperia Z Ultra」の外観ファーストインプレ!
・「Xperia Z Ultra」をぼちぼちいじってみた雑感。
・Xperia Z Ultra(3G版)に「X-Reality for mobile」とスモールアプリ複数起動が追加!
・Xperia Z Ultraに、Android 4.3と各アプリアップデート!
・Xperia Z Ultraグローバルモデル(C6802)をAndroid4.4(KitKat)にアップデート!
<Xperia T2 Ultraグローバルモデルのレビュー>
・6インチサイズの「Xperia T2 Ultra(D5303)」をいじってみた雑感。
<Smartband SWR10グローバルモデルのレビュー>
・「Smartband SWR10」が来たからうれしげに腕に装着してみた。(更新)
・「Smartband SWR10」を身につけて自分のライフログを残していこう!
・「Smartband SWR10」のアップデート「自動夜間モード」で使い勝手がちょっぴり楽に!

最新ネタは、Twitterでつぶやき中!ID:kunkoku