家でも外でもワイヤレスでインターネットできる「FON」を利用しよう!(その2)


家でも外でもワイヤレスでインターネットできる「FON」を利用しよう!(その1)の続き。
FONルーター「La Fonera(ラ・フォネラ)」が到着したら、
接続作業をする。。
「“mylo”+FONルーターセット」を購入したヒトは、ソニースタイルの“mylo”のページにある
「FON」ルーターを登録して「Fonero(フォネロ)」になろう!の【STEP3】の作業。
FONルーター「La Fonera(ラ・フォネラ)」の
パッケージを見るとわかるとおり、
海外製品だけに日本語がイッコもなくてちょっとアセる・・・


中身はとってもシンプルで、
FONルーター「La Fonera(ラ・フォネラ)」本体以外には、
ACアダプタと、LANケーブル、
CD-ROM、インストールガイド、ステッカー大小2枚
という構成。


やり方を見てみようと思って
カラーの説明書(インストールガイド)を開いたら、
いきなり英語・・・
その後ろをめくっていっても、スペイン語、フランス語、ドイツ語・・・
初心者にコレはきついだろ?
と思ってたら、
梱包の中に、日本語解説が載った説明書を発見!
ただし白黒だけど。。


FONルーター「La Fonera(ラ・フォネラ)」本体。
ワイヤレスLAN用のアンテナに
電源端子と、LAN端子の2つ
後は3つのインフォメーションランプがあるだけの
超シンプルなボディ。
--------------------
3.)FONルーター「La Fonera(ラ・フォネラ)」を接続しよう!

ACアダプタを本体とコンセントにつないで、
LANケーブルを本体と自宅のADLSモデムなどと接続。

既に4つくらいのイーサネットポートがついている
ADSLルーターやケーブルモデム、
ワイヤレスルーターがある場合は非常に楽。
その4つのポートの1つに
FONルーターからのLANケーブルを挿してやればOK!
おそらくこのパターンが一番多く
かつ一番簡単。

イーサネットポートが1つしかないような
ADSLルーターやケーブルモデムの場合。
もちろんその1つのポートをFONルーターに接続すれば
無線LANが家の中で使えるようになるけど、
もしも今までそこに他のパソコンを接続してる場合は
それをはずしてやらないといけない状況になってしまう。。
そんな場合は・・・

ADSLルーターと、FONルーターの間に
スイッチングハブというものを付けてあげれば
スイッチングハブからFONルーターも
有線でつないだパソコンも両方使えるようになるはず。
以上は、
参考程度に書いてみたけど、
うまくいかなくてよくわからない場合は
近くのPCに強そうなショップに問い合わせたほうが早い。

無事に接続が終わると
FONルーターに電源が入って、
Interenetランプが点灯する。
電源を入れてから、
FONルーターがまともに動き出すまでに
結構時間がかかるみたいで
様子がイマイチ怪しくても
15分程度はじっと我慢して待ってみたほうがヨイ。
--------------------
4.)自分のFONルーター「La Fonera(ラ・フォネラ)」を登録!
「FON」ルーターを登録して「Fonero(フォネロ)」になろう!の【STEP4】の作業。
ここからやる作業は、
ワイヤレスLANのついたパソコンでやるのが一般的。

ワイヤレスLANの付いているパソコンの
Window画面右下のタスクバーを見ると
「ワイヤレスネットワーク接続」のアイコンがある。
このアイコンを右クリックして
「利用できるワイヤレスネットワークの表示」を押す。

すると、「ワイヤレスネットワーク接続」という
ウィンドウが画面に出てきて、
そこに
パブリック・シグナル(FON_AP)と、
プライベート・シグナル(MyPlase)の2つが見える。
見えてない場合は、
「ネットワークの一覧を最新の情報に更新」を押してみる。
それでもダメな場合は、
もう一度配線などを確かめる必要あり。
まずは、パブリック・シグナル(FON_AP)を選択して「接続」する。

もしも↑こんなメッセージが出てきたら
そのまま接続へ進めてやる。

うまくつながると、接続された状態が表示される。
ここまで出来たら
次は、ブラウザ(インターネットエクスプローラー)を開く。
すると、自動的に
FONアクセス・ポータルというホームページが現れるはず。
もしもFONアクセス・ポータルが出てこない場合は、
手動で、http://wifi.fon.comと入力してページを開く。

FONアクセス・ポータルの画面右上に、
ログイン用のメールとパスワードを入力する。
ここで入力するメールとパスワードは、
最初に自分自身で作成したFONにユーザー登録したもの。

FONコミュニティにログインすると、
自分の自宅に設置したFONルーター「La Fonera(ラ・フォネラ)」の
位置を入力する画面があるので、
そこに住所を登録する。
ここでも登録する文字は全て英語で入力。
自宅の住所の詳細を知られたくない場合は、
必ずしも正確に書く必要はないので、
適当に「xx」などのダミーの文字を入れておいても登録は可能。
これで、
登録作業は全て終わり。

ちなみに、
他のヒトが自分のFONルーターの
パブリック・シグナル(FON_AP)を利用した場合、
自分のFONコミュニティ画面から
ログインした時間とログアウトした時間、ニックネームが
わかる仕組みになってる。
誰がどこのFONルーターを使ったかが
把握できるようになってるので
ネットカフェのように誰がアクセスしてるかわからないという不透明さはない。
-------------------
<自宅では安全な接続>
パブリック・シグナル(FON_AP)っていうのは、
基本的に、FONに登録したヒトなら誰でも使える公共のワイヤレスになるので、
自宅で使う場合には、
セキュリティで守られたプライベート・シグナル(MyPlase)を使うのが常識。

「ワイヤレスネットワーク接続」という画面で
プライベート・シグナル(MyPlase)を選択して「接続」する。

すると、今回は
WPAネットワークキーを要求される。

このWPAネットワークキーのパスワードは、
FONルーター「La Fonera(ラ・フォネラ)」本体の裏側にある
シリアルナンバー(SNと表記された横の10文字)が
それにあたるので、
この10文字のパスワードを入れて接続する。

接続された状態が表示されればOK!
パスワードの入力は、最初の1回目だけなので
2回目以降は入れる手間はないので楽。
これで、自宅で安全な状態でインターネットできるようになる。
忘れちゃいけないのが、
自宅で他の家族がワイヤレス環境を使いたいって場合には、
同じように、家族のワイヤレスLANのついたパソコンから
プライベート・シグナル(MyPlase)へアクセスして
WPAネットワークキーを入力してあげる事。
-------------------
自宅では、
セキュリティで守られたプライベート・シグナル(MyPlase)、
外出した時は
パブリック・シグナル(FON_AP)、
という使い方を覚えておけばそれでイイ。
FONの基本は、
FONルーターをみんなが日本全国で共有して、
そのワイヤレスLANの電波を分け合って使おうってモノ。
だから、既にワイヤレス環境にあるヒトでも
外出した時にFONルーターの電波を貸してもらうためだけに
自宅に導入しちゃうというテもアリ。
・mixi専用ツール&無料電話ツールとして成立する「mylo」!
・思ってる以上にちっちゃい「mylo」
・myloで音楽を聴いてみよう。
・myloで動画を見てみよう。





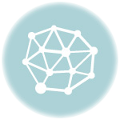
2件のコメント
はじめまして、きのと申します。
私もFONを利用しているのですが、PSPを接続する場合WPAだとうまく繋がりません。と調べてみたら、FONとPSPを接続するにはWEPを利用しないとたけないというのです。今はFONのセキュリティをWEPにしてうまく機能しています。
専門家ではないので技術的になぜできないのかちょっとわからないのですが、この点はソニーユーザーにとっては初期設定で少し困ったところでした。myloでは普通に大丈夫なのでしょうか。
>きのさん
お知らせありがとうございますm(__)m
そうですねー、
PSPとかmyloを使われる方みんなが、PCの専門知識を持ってるわけではないですから、原因不明に陥って接続するのがイヤになっちゃうかもしれませんものねー。
その辺も含めて、今度はmyloで接続したレポートを書いてみたいと思いますw