「VAIO Tap 21」の無線LANカードとワイヤレスキーボード、ワイヤレスマウスを取り替えてみよう。
・OUTLETモデルのVAIO Tap 21「SVT2122SBJ1」には何のアプリが入っているの?何がそんなにツボなの?を、実機が来たのでいじりながら解説してみる。
・超図解「VAIO Tap 21」の分解方法と、メモリーやストレージの換装方法を知ろう。(追記あり)
・「VAIO Tap 21」のメモリーを増やして、HDDをSSDに換装してみよう。
・「VAIO Tap 21」のmSATAとSATAを同時利用して、ツインドライブにできるか実験してみた。
・SONY製の「VAIO Tap 21」、「VAIO Pro 11」、 「VAIO Pシリーズ」をWindows 10にアップグレードしてみた。
の続き。
自己責任ではあるけれど、メモリーを増やしたり、HDDをSSDに換装したりと自力でカスタムできて楽しすぎるVAIO Tap 21。性能としては充分だけれど、せっかくここまできたら無駄にいじりたい衝動が抑えきれず、前回の分解したときにふと目についた、ワイヤレスキーボードとワイヤレスマウスをつなぐドングルと、無線LANカードの換装が出来るかもやってみよう。
【CAUTION!注意!】
本体を分解して故障させると、ソニーストアの保証、メーカー保証対象外のため有償修理、もしくは修理不能となる可能性があります。
この記事を読んで同様の事をして、万が一生じた損害は全て自己責任となり、当方やメーカーは一切その責を負いません。
---------------------------
●「VAIO Tap 21」の無線LANカードを取り替えてみよう。
【OUTLET】の「VAIO Tap 21」SVT2122SBJ1に採用されているのは、Intel製 Dual Band Wireless-N 7260「7260NGW AN」 で、IEEE802.11 a/b/g/n準拠のWi-Fi とBluetooth 4.0を備えた無線LANカード。
この無線LANカードは、Mini PCI-E WIFI Cardなので同等規格なら交換可能だし、じゃあせっかくなので、「11ac」に対応している同じくIntel製のDual Band Wireless-AC 7260 「7260NGW (NGFF)」 に変更してみよう。
取り外し方は、まず先に無線LANカードの右上に接続されているアンテナ2つをポチっと取り外す。そして、その後精密ドライバーでネジをゆるめればスロットから取り外しできる。こういった端子類近くを触る時は、必ず体の静電気を逃してから作業しよう。
そ して、新しいほうの無線LANカードを端子に差し込んだ後、ネジで固定して、最初にはずしたアンテナ2つを無線LANカードにしっかりと取り付けて終了。 特にアンテナを取り付けるときに、接続部を潰してしまわないように、でもしっかり根本まで入ってないとスッポ抜ける可能性があるので、付け終わった後から も要確認。
あとは、元通りに組み上げて、VAIO Tap 21を起動してデバイスマネージャーをチェック。まずここでひっかかる事はないけれど、万が一ドライバーがうまく適用されていないと”!”マークが出て、BluetoothもしくはWi-Fiが使えない状態なのので必ず確認しよう。
Windows 8.1にしてもWindows 10にしても、適宜Intelのサイトから最新のドライバーを入れておこう。
通信速度を確認してみる。VAIO Tap 21を、11ACに対応したNEC製のWi-Fiルーター、AtermWG1800HP 「PA-WG1800HP」に接続。
もともと「VAIO Tap 21」SVT2122SBJ1に備わっていたIntel製 Dual Band Wireless-N 7260「7260NGW AN」 で接続した場合、接続スピードは、300 Mbpsでずっと固定していた。
それから、換装したIntel製のDual Band Wireless-AC 7260 「7260NGW (NGFF)」 の様子をみてみると、時系列では上下しているものの、最大で780 Mbps まで出ていたので、無線LANカードを変えた甲斐はあったかなと。
ワイヤレスは条件によっては厳しくなる場合もあるけれど、より高い通信速度が出せる状態にしておくと、よりベストな状況で通信できて快適度が多少なりとも上がるかと。
---------------------------
●「VAIO Tap 21」のワイヤレスキーボードとワイヤレスマウスを取り替えてみよう。
そしてもうひとつが、VAIO Tap 21に標準装備される専用のワイヤレスキーボードとワイヤレスマウスで、VAIO Tap 21の本体内部にあるUSB端子にささる【USBワイヤレスユニット】とつながっている事を確認。
実際、この【USBワイヤレスユニット】を引っこ抜いて、別のVAIOに差し込んでみたところ、ドライバーが自動インストールされた後に、これらワイヤレスキーボードとワイヤレスマウスが利用できたので、今となっては希少なVAIOブランドのキーボードとマウスとしても利用できるという事にもなる。
じゃあ逆に、この内部のUSB端子に、こういったドングルを差し込んで通信するワイヤレスキーボードなら差し替えて使うこともできるよね?という、実用性というよりは可能性を試したい。てことで、買ってみたLogicool ワイヤレス タッチキーボード「K400pBK」。
いわゆる、Logicoolのワイヤレスキーボードと、”Unifyingレシーバー”という通信するUSBのワイヤレスユニットという、もともとのVAIOのワイヤレスキーボードと【USBワイヤレスユニット】のようなものなので、そのまま差し替えできるかと。
ワイヤレスキーボードの種類はいろいろあって、Logicool製のよりタイピングに重視したワイヤレスイルミネートキーボード「K800t」や、Microsoft製のワイヤレス キーボード+マウス Sculpt Ergonomic Desktop「L5V-00022」とか、いろいろ好みで選び放題。
今回チョイスしたLogicool ワイヤレス タッチキーボード「K400pBK」 は、見た目普通のキーボードでわざわざ変える必要あるのか?という疑問もあるけれど、ひとついいのは、キーボードヨコにタッチパッドと左右クリックキーがついてて、これイッコでマウス操作も兼用できてしまう事。
例えばスペース的にキーボードとマウスの置き場所を狭めたいよーとか、最悪アキたとしても、別にスティックPCとかにも流用できるしという打算も入れて。
-・-・-・-・-・-・-・-・-・-・-・-
やる作業といったらものすごく簡単で、ただもともとささってる【USBワイヤレスユニット】を引っこ抜いて、Logicoolのワイヤレスキーボードに付属している”Unifyingレシーバー”を同じようにブスっとさすだけ。
あとは、元通りに組み上げてVAIO Tap 21を起動して、「Logicool Options ソフトウェア」をインストールすればOK
ソフトをインストールするまで肝心のキーボードが使えない!?という場合でも、VAIO Tap 21はタッチだからソフトウェアキーボードで操作できるしこういう時はやっぱり便利。
さらに、ちょっと前にVAIOノート用に買った、Logicool ワイヤレスモバイルマウス「MXAnywhere2」もしくは「MX Master」は、切替でPC3台まで登録できるから、そのうちの1台をVAIO Tap 21にして使うのもアリかなと。
・モバイルPC用として、LogicoolのMXAnywhere2 ワイヤレスモバイルマウス「MX1500」を使ってみよう。
・本気で使えるLogicoolのワイヤレスマウス「MX Master」を導入してみた。
---------------------------
さーて、これで、Logicool ワイヤレス タッチキーボード「K400pBK」ひとつでソファにドカっと座ってひざの上でもキーボードとマウスの操作ができるし、ねっころがっても使えるし、無線LANカードを替えて通信速度がより安定した事もあって、Youtubeみたり、「nasne」を見たりが快適で、消化が捗る捗る!
ちなみに、抜いてしまったVAIO用の【USBワイヤレスユニット】を本体ヨコのUSBに差し込んでも、ワイヤレスキーボードとマウスはいつでも使える。という事は、無理にLogicoolの”Unifyingレシーバー”を内部でさしかえなくても、使いたい時だけ普通にUSB端子にさせばいいだけじゃん!と気づいたのは、ここまでやってからだった(;´∀`)
まぁ、数少ないVAIO Tap 21の第3のUSB端子が有効活用できるよという事で。
---------------------------
●オマケ(ライブ配信時に実際にやった「VAIO Tap 21」解体ショー)
7月25日にライブ配信で、実際にVAIO Tap 21の分解をやってみました。(以下動画の25分あたりから1時間45分まで。)
細かい部分はBlogがわかりやすいものの、参考までにどういった流れなのかをつかみやすいかと。
・“ソニーが基本的に好き” LIVE(2015年7月25日深夜配信分):Youtube
・「VAIO Tap 21」を実際に分解する実況。
25分~1時間45分頃
・他を凌駕するパフォーマンスを封じ込めるモンスタータブレットPC「VAIO Z Canvas」(開梱編)
・他を凌駕するパフォーマンスを封じ込めるモンスタータブレットPC「VAIO Z Canvas」(外観と使い勝手編)
・他を凌駕するパフォーマンスを封じ込めるモンスタータブレットPC「VAIO Z Canvas」(パフォーマンスと信頼性編)
・他を凌駕するパフォーマンスを封じ込めるモンスタータブレットPC「VAIO Z Canvas」(CPUとグラフィックのベンチマーク編)
・他を凌駕するパフォーマンスを封じ込めるモンスタータブレットPC「VAIO Z Canvas」(メモリーとストレージ編)
・他を凌駕するパフォーマンスを封じ込めるモンスタータブレットPC「VAIO Z Canvas」(SDカード転送速度編)
・モバイルPCにもデスクトップPCにもなれる圧倒的パフォーマンスのモンスタータブレットPC「VAIO Z Canvas」
・六本木ヒルズ内”Hills Cafe/Space”に期間限定で「VAIO Cafe」誕生、そしてさらに【VAIO meeting 2015 #2】を開催!
・長野県安曇野にある「VAIOの里」と呼ばれるVAIO本社で工場見学してきたよ。
・安曇野VAIOの本気、MONSTER PC 「VAIO Z」をいじり倒したい。(開梱編)
・安曇野VAIOの本気、MONSTER PC 「VAIO Z」をいじり倒したい。(外観編)
・安曇野VAIOの本気、MONSTER PC 「VAIO Z」をいじり倒したい。(パフォーマンス編)
・安曇野VAIOの本気、MONSTER PC 「VAIO Z」をいじり倒したい。(基本ベンチマークテスト編)
・安曇野VAIOの本気、MONSTER PC 「VAIO Z」をいじり倒したい。(3Dグラフィックス系ベンチマーク編)
・安曇野VAIOの本気、MONSTER PC 「VAIO Z」をいじり倒したい。(バッテリーライフ編)
・安曇野VAIOの本気、MONSTER PC 「VAIO Z」をいじり倒したい。(過酷なバッテリーベンチマーク編)
・安曇野VAIOの本気、MONSTER PC 「VAIO Z」をいじり倒したい。(冷却ファン音/発熱テスト編)
ダマされちゃいけない、MONSTER PCの名を持つ安曇野産「VAIO Z」の真実。
・「My Sony Club」と「週アス(3/3号)」に、新VAIO Zの開発秘話たっぷり。

MONSTER TABLET PC “VAIO Z Canvas”
ソニーストア販売価格:249,800円(税別)~






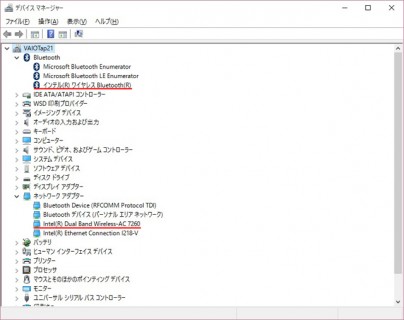


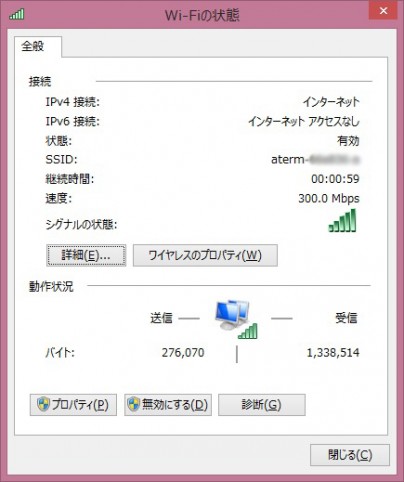
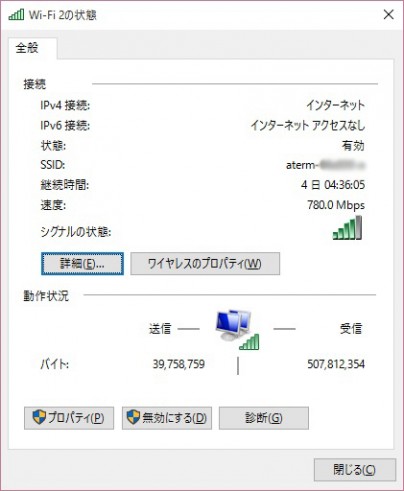









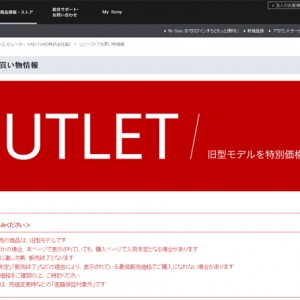


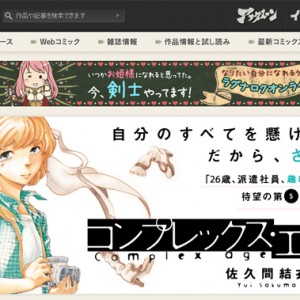
4件のコメント
くんこくさま
初めまして。Tap21が発送待ちの中、貴ブログにたどり着きました。
増設・換装記事を拝見しましたが、ワイド保証を付けたので3年後にするか悩んでおります(笑)
また換装に関してなのですが、Duo13(SVD1321A1J)に換装可能な11ac対応のものがありましたら、型番などご教示頂ければ幸いです。
Duo13は構造的に難しいと聞いておりますが、来年ワイド保証が切れるため、SSD増設と共に業者に頼もうかと考えております…
>かぼちゃあたまさん
お返事遅くなりまして恐縮ですm(__)m
そうですねよね、分解や換装の前に注意書きをさせていただいていますが、せっかくの3年保証があるので、一般的には保証があるあいだは無理な分解はしないほうが良いかと存じます。
と言いながら、VAIO Duo 13の無線ユニットですが、IT mediaさんの記事画像をみると、今回のVAIO Tap 21と同じタイプのもののようなので、同じのが使えそうですねw
http://image.itmedia.co.jp/l/im/pcuser/articles/1310/04/l_tm_1310_duo_iv2_08.jpg
すみません、いつも自己責任が伴うので、なんとも歯切れの悪い言い方しかできませんがご参考になれば幸いです。
kunkokuさま
このTap21の分解/換装記事は有益な情報になっています。ありがとうございます。
私は、OUTLETモデルにRAMの増設、mSATAにSSD増設、HDDをフォーマットしツインドライブにし、Win10で運用中です。
特に支障なく使えています。
今日気が付いたのですが、リアの立て掛けのヒンジ部のカバーが外れるようになっており、外すと内部USBポートに簡単にアクセスできます。(^.^)
このポート位置は、抜き差しを考慮しここに配置にしたと思われますね。
楽しい情報をお待ちしています。
>paraさん
わわ!ありがとうございます!
なんと内部USBにそとからアクセスできるのであればまたおもしろい使い方ができそうですね!
またいろいろと遊べそうなのでネタを思いつきましたらBLOGに書いてみたいと思いますw