「VAIO S11」に搭載するThunderbolt 3(USB Type-C)の可能性。拡張ボックス&外部グラフィックボードで、デスクトップ化してみる。(その1)

・11.6インチサイズで究極のツールとなる「VAIO S11」をねっとりレビューしよう。(プロローグ編)
・11.6インチサイズで究極のツールとなる「VAIO S11」をねっとりレビューしよう。(外観と剛性、インターフェース編)
・11.6インチサイズで究極のツールとなる「VAIO S11」をねっとりレビューしよう。(ディスプレイ、LTEモデム編)
・11.6インチサイズで究極のツールとなる「VAIO S11」をねっとりレビューしよう。(パフォーマンス編)
・11.6インチサイズで究極のツールとなる「VAIO S11」をねっとりレビューしよう。(ベンチマークテスト編)
・11.6インチサイズで究極のツールとなる「VAIO S11」をねっとりレビューしよう。(番外編)
・VAIOとOn-Lap、出張先でもいつもと同じ環境を作ろう。最小の荷物でもツインディスプレイで作業を効率化。
・「VAIO S11」に搭載する”USB Type-C”の可能性。”USB Type-C”対応アクセサリーで拡張してみよう。
の続き。
現行のVAIOシリーズの中で唯一、VAIO S11のみが搭載する”USB type-C”。
その”USB type-C”の拡張性を前回試してはや1年が過ぎようとしているけれど、ついにPCI-ExpressカードをThunderbolt 3で接続できるドック(拡張ボックス)が登場したので、外部グラフィックが動かせるか実験してみた。
【CAUTION!注意!】
本体を分解して故障させると、ソニーストアの保証、メーカー保証対象外のため有償修理、もしくは修理不能となる可能性があります。
この記事を読んで同様の事をして、万が一生じた損害は全て自己責任となり、当方やメーカーは一切その責を負いません。
--------------------------
●VAIO S11のThunderbolt 3(USB Type-C)の可能性を最大限に活かしたい。

VAIO S11の仕様をみると、USB TypeCでサポートしている機能は、SuperSpeed USB 10 Gbps (USB 3.1) 、Thunderbolt™ 3、DisplayPort 1.2。
おさらいとして、このUSB TypeC端子形状は、単純に見た目のオモテウラがなくなって差しやすくなったというだけではなくて、USB 3.1規格としてのデータ転送速度が最大10Gbps(USB3.0は最大5Gbps)と大きく、DisplayPortやHDMIの映像出力もできて、さらに、Thunderbolt 3までサポートしてるので、規格最大40Gbpsという超高速なデータ転送も可能。
ということで、何がしたいかっていうと、VAIO S11にディスプレイやキーボード、マウスをくっつけて今は亡きデスクトップVAIOを具現化すること。
とはいっても、Thunderbolt 3を搭載して外付けグラフィックボードのユニットが未知数で、相当怖いわ―と思っていたらYouTubeにすでに先駆者がいたので(Macだけど)、それを参考にトライしてみる。


ドック(拡張ボックス)は、PCI-ExpressカードをThunderbolt 3接続できる「Thunder3 PCIe Box」。
グラフィックカードは、Palit製「GeForce GTX 1050 Ti」
電源容量が足りないので、120Wに対応したACアダプター。


「Thunder3 PCIe Box」は、PCI-Express SSDや拡張カードをThunderbolt 3経由で接続できる拡張ボックス。
サイズは、横幅 149 mm × 奥行き 233 mm × 高さ 76mmと、ボックスサイズとしてはコンパクトで、ボディはアルミニウムでできているのでシンプルなのがイイ。
備わっている端子類は、Thunderbolt 3(USB Type-C)×2、DisplayPort×1で、デイジーチェーンや液晶ディスプレイの接続にも対応するのがウリ。
電源はさすがに入らないので、外にACアダプターで逃がす仕様。

内部インターフェイスはPCI-Express3.0(x4 / x16形状)で、拡張スロットは2段。
コンパクトなサイズの筐体なので、補助電源のある超ハイパフォーマンスかつフルサイズのグラフィックボードは無理で、ハーフサイズのもののみ対応。
フロントにファンも備わっている。


グラフィックボードは、まさにこのボックスに収めるためにチョイスしたPCIスロット2段分ハーフサイズのPalit製「GeForce GTX 1050 Ti」。
基板の長さは約150mm。クーラーが基板よりも約25mm程度はみだしているので、カードの長さは約175mm程度。
補助電源コネクタもなくシンプルそのもの。
出力端子は、DisplayPort 1.4


「Thunder3 PCIe Box」に「GeForce GTX 1050 Ti」を装着して2本のネジで固定するだけ。
もうピッタリというかギリギリ。


ケースにズボっと収めると上下左右面は完全に覆われてしまうので、前面にある冷却ファンと、背面のスリットから排熱。
アルミニウム製の金属ケースなので熱を逃しやすくていいかも。


実は、「Thunder3 PCIe Box」は、AC電源の消費電力が25Wまでしか対応していないので、素のままだとグラフィックボードを載せてもちっとも動いてくれない。
そこで、容量の大きいACアダプターを別途用意する。
「GeForce GTX 1050 Ti」のTDP(熱設計消費電力)が75Wなのでそれ以上、余裕がないとピーク時がこわいので120Wのものをチョイス。
--------------------------
●VAIO S11と拡張ボックス(外部グラフィック)をThunderbolt 3で接続してみる。

ここまではただ組み上げていくだけなので何事もなかったかのようにサラサラ~っとやってるように見えるけれど、実際動作するかはやってみないとわかなくて内心ドキドキ。
さて、Thunderbolt 3(USB Type-C)を、VAIO S11と「Thunder3 PCIe Box」に接続する。
すると…、「Thunder3 PCIe Box」に電源が入ってファンが鳴り初め、その後VAIO S11のWindowで認識されてドライバーがインストールされる。
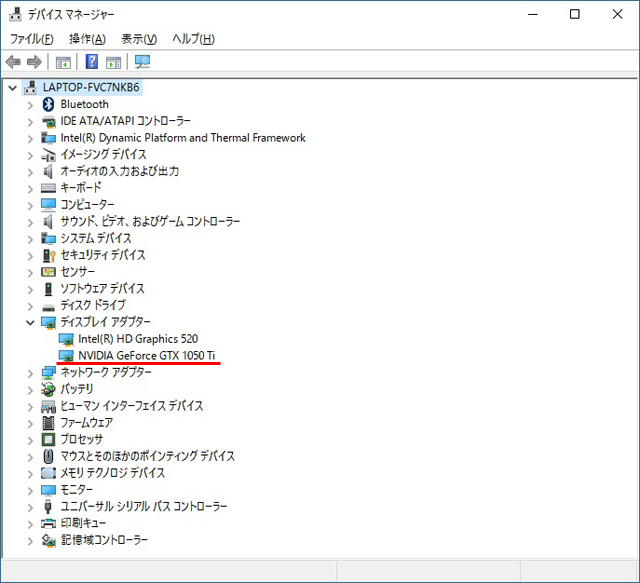
デバイスマネージャーから「ディスプレイアダプター」を確認して、「GeForce GTX 1050 Ti」と表示されているので無事に認識。
あとは、nVIDIAのホームページからグラフィックボード専用のソフトウェアを手動でインストールしておく。
初めて接続するときは、「Thunder3 PCIe Box」にそもそも電源が入るかどうかも心配で(ACアダプターまるごと取っ替えてるし)、果たして認識されなかったらどっちが悪いのか切り分け作業が大変だなーと思っていただけに、認識された時点でほっと胸をなでおろす感じ。
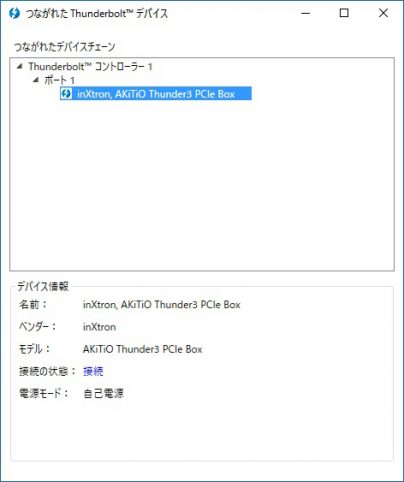
VAIO S11と「Thunder3 PCIe Box」を接続した状態の場合、「Thunderboltソフトウェア」を開くと、Thunderbolt機器としても間違いなく認識されている事を確認。
ちなみに、VAIO S11は最新のBIOSとファームウェアにしておくことが大切。
<参考:VAIOアップデート>
・VJS111*「インテル(R) USB Type-C(TM)/Thunderbolt(TM) 3 ファームウェアVer.18.1.05.00(Windows 10、Windows7 64ビット用」アップデートプログラム
-・-・-・-・-・-・-・-・-・-・-・-・-・-・-

「Thunder3 PCIe Box」の背面にあるThunderbolt 3(USB Type-C)ポートのうち、ひとつはVAIO S11につながっていて、もうひとつは拡張として使えるはず。
ということで、Anker製のUSB-C 3ポート USB3.0イーサネットアダプター付ハブを接続してみたら、もちろんビコンと認識されて、3ポートのUSB端子も有線LANも問題なくつかえている事と確認。

モバイル系PCの場合、本体が小さいだけに横から配線がワラワラ出ると煩雑きわまりなかったけれど、「Thunder3 PCIe Box」の背面からたくさんある配線を逃がすことができたらスッキリサッパリ!
本体だけ持ち運びたい時には、Thunderbolt 3(USB Type-C)一本抜くだけで、サッと持ち出すという使い方ができる。
--------------------------

さて、ここまでできたら、今までVAIO S11ではCPU内蔵グラフィックの性能にとどまっていたところから、「GeForce GTX 1050 Ti」の外部グラフィックボードの性能を存分に活かすことができるから、3D系ゲームでも大きな恩恵を得られる事になるはず。
なので、次回は4Kディスプレイに接続して大画面に映し出して、3D系ゲームベンチマークを測って、どれほどの性能を発揮できるか試してみよう。
続く。
<VAIO S11>
・11.6インチサイズで究極のツールとなる「VAIO S11」をねっとりレビューしよう。(プロローグ編)
・11.6インチサイズで究極のツールとなる「VAIO S11」をねっとりレビューしよう。(外観と剛性、インターフェース編)
・11.6インチサイズで究極のツールとなる「VAIO S11」をねっとりレビューしよう。(ディスプレイ、LTEモデム編)
・11.6インチサイズで究極のツールとなる「VAIO S11」をねっとりレビューしよう。(パフォーマンス編)
・11.6インチサイズで究極のツールとなる「VAIO S11」をねっとりレビューしよう。(ベンチマークテスト編)
・11.6インチサイズで究極のツールとなる「VAIO S11」をねっとりレビューしよう。(番外編)
・VAIOとOn-Lap、出張先でもいつもと同じ環境を作ろう。最小の荷物でもツインディスプレイで作業を効率化。
・「VAIO S11」に搭載する”USB Type-C”の可能性。”USB Type-C”対応アクセサリーで拡張してみよう。
<VAIO Z>
・「VAIO Z」の選択肢として追加された NVMe対応 第3世代ハイスピードSSDの性能を、各世代SSDと比較してみる。
・「VAIO Z」のNVMe採用第3世代ハイスピードSSDの性能は実用としてのアドバンテージがあるのか?を探ってみる。
・「VAIO Z (VJZ1311)」を手順をおってわかりやすく分解解説。中身の構造もチェックしてみよう。
・「VAIO Z」のSSDを換装して、より高速により大容量にして快適にしてみる。
・我が手にしたときの所有欲が半端じゃない新「VAIO Z」、開梱から外観レビューまで。
・強烈なパフォーマンスと超高速スピードを手に入れて、フリップ/クラムシェル2つのスタイルを持つ「VAIO Z」(前編)
・強烈なパフォーマンスと超高速スピードを手に入れて、フリップ/クラムシェル2つのスタイルを持つ「VAIO Z」(後編)
・VAIO Z初回購入者だけが手にする事のできる「Z ENGINE 基板アクセサリー」、その実物サンプル。
・安曇野VAIOの本気、MONSTER PC 「VAIO Z」をいじり倒したい。(開梱編)
・安曇野VAIOの本気、MONSTER PC 「VAIO Z」をいじり倒したい。(外観編)
・安曇野VAIOの本気、MONSTER PC 「VAIO Z」をいじり倒したい。(パフォーマンス編)
・安曇野VAIOの本気、MONSTER PC 「VAIO Z」をいじり倒したい。(基本ベンチマークテスト編)
・安曇野VAIOの本気、MONSTER PC 「VAIO Z」をいじり倒したい。(3Dグラフィックス系ベンチマーク編)
・安曇野VAIOの本気、MONSTER PC 「VAIO Z」をいじり倒したい。(バッテリーライフ編)
・安曇野VAIOの本気、MONSTER PC 「VAIO Z」をいじり倒したい。(過酷なバッテリーベンチマーク編)
・安曇野VAIOの本気、MONSTER PC 「VAIO Z」をいじり倒したい。(冷却ファン音/発熱テスト編)





